Odata cu lansarea Windows 7, Microsoft a introdus in sistemele de operare Windows un nou feature, si anume posibilitatea de a crea hard disk-uri virtuale, pe care utilizatorii le pot folosi pentru a stoca si ascunde diverse fisiere. Practic, un hard disk virtual este un fisier in format VHD pe care utilizatorii Windows il pot monta in sistem si folosi ca pe un hard drive fizic (acesta poate contine partitii, foldere si fisiere). Daca din diverse motive doriti sa creati si dvs un hard drive virtual (de exemplu, crearea unui VHD ofera o modalitate simpla si foarte sigura de a ascunde fisiere pe care doriti sa le pastrati private) pe sistemul dvs Windows, puteti face acest lucru urmand instructiunile de mai jos.
Cum cream un hard disk virtual in Windows 7 sau Windows 8/8.1?
Inainte de a crea un hard drive virtual, asigurati-va ca aveti suficient spatiu liber pe hdd-ul fizic pentru acesta (crearea unui hard disk virtual nu adauga spatiu suplimentar de stocare sistemului, ci ocupa spatiu pe hdd-ul fizic). Marimea minima a unui hard disk virtual este de 3 MB.
- deschideti Computer Management (click-dreapta pe My Computer si selectati Manage sau tastati diskmgmt.msc in Run si dati Enter), apoi dati click pe Disk Management (in lista din stanga)
- in partea de sus a ferestrei, dati click pe Action (langa File) si selectati Create VHD din meniul afisat

- apoi selectati locatia unde doriti sa creati hard disk-ul virtual (sub Location dati click Browse), alegeti marimea pentru acesta (virtual dard disk size), selectati formatul preferat (VHD sau VHDX; VHDX este recomandat pentru had disk-uri virtuale de marimi mai mari de 2040 GB) si tipul de hdd virtual (marime fixa sau dinamica; daca intentionati sa folositi respectivul hard disk virtual pentru a stoca mai multe fisiere pe viitor, selectati optiunea Dinamically expanding pentru a va asigura ca nu ramaneti fara spatiu pe acesta. Retineti insa, cu cat spatiul pe hdd-ul virtual creste, cu atat scade spatiul pe hdd-ul fizic care contine hdd-ul virtual)
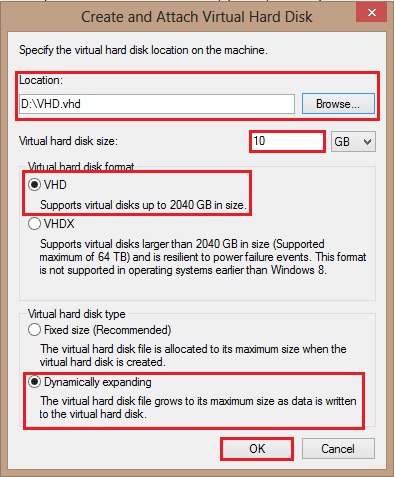
- dupa crearea hard disk-ului virtual, acesta va fi afisat in Disk Management ca spatiu nealocat; dati click pe titlul disk-ului virtual si selectati Initialize Disk din meniu, apoi, in dialogul afisat, lasati MBR selectat si dati click pe OK
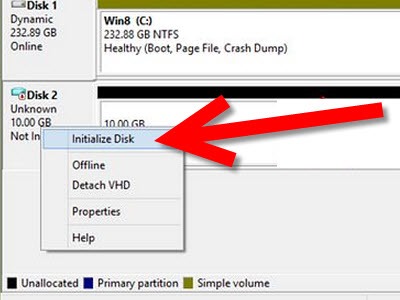
- dupa initializarea disk-ului, pentru a putea folosi noul hard drive virtual, acesta va trebui configurat ca volum si trebuie sa i se atribuie o litera; dati click-dreapta pe disk-ul virtual nou creat si selectati New Simple Volume
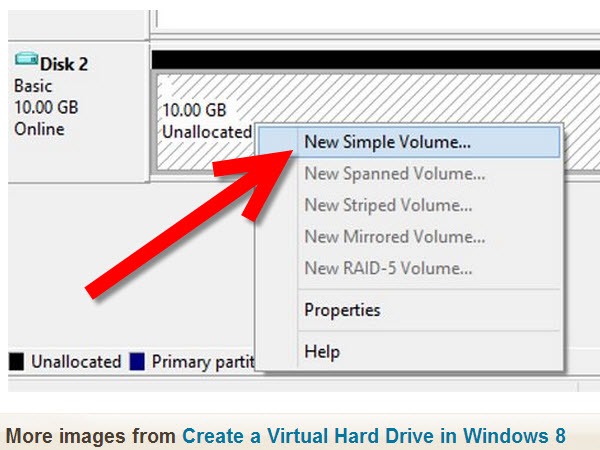
- apoi dati click pe Next si selectati spatiul pe care doriti sa il folositi pentru disk
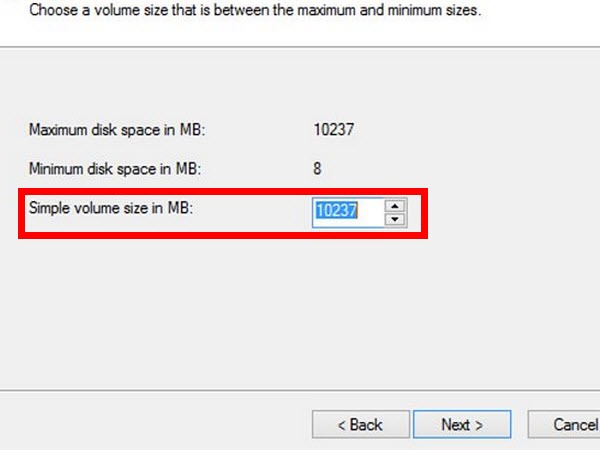
- dati din nou click pe Next si selectati o litera pentru disk (care nu este deja folosita)
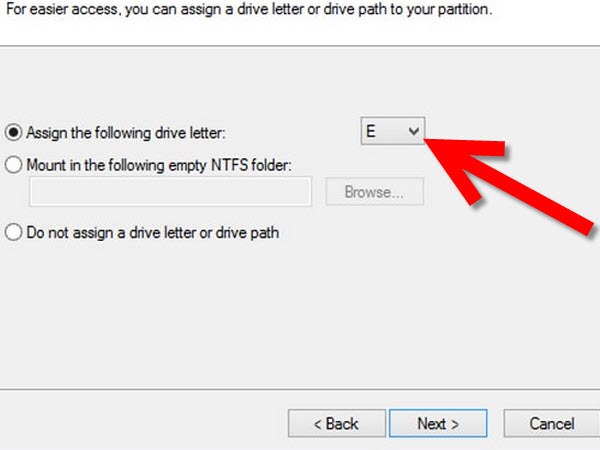
- dati click pe Next, apoi selectati format-ul pentru noul disk (recomandat NTFS) si dati un nume hard disk-ului virtual
- in final, dati click pe Next, apoi dati click pe Finish pentru a finaliza crearea hard disk-ului virtual (acesta va fi afisat atat in Disk Management, cat si in My Computer)
Succes!
Retineti! Hard disk-ul virtual va fi atasat sistemului doar in sesiunea curenta. Dupa restartarea sistemului, orice fisiere VDH atasate la acesta vor trebui reatasate pentru a putea fi accesate (pentru a atasa un hard disk virtual la sistem, mergeti in Disk Management, dati click pe Action si selectati Attach VHD).
Nota: Hard disk-urile virtuale pot fi folosite inclusiv pentru a instala sisteme de oeprare pe acestea.
STEALTH SETTINGS – How to create a virtual hard drive in Windows 7 and Windows 8
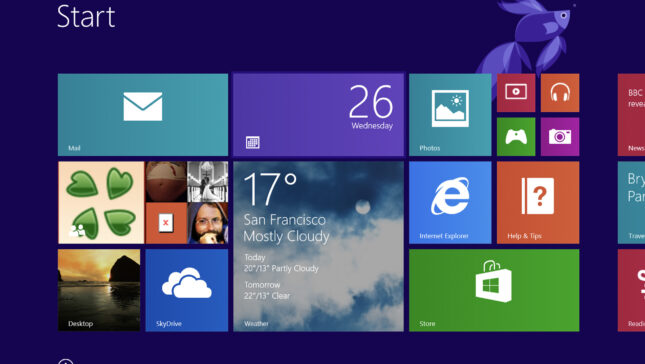
Un comentariu la „Cum putem crea un hard-drive virtual in Windows 7 si Windows 8”