Daca ati incercat vreodata sa instalati un sistem de operare Windows pe un hdd extern, cu siguranta ati fost intampinati de un mesaj de eroare care spunea ca “Setup does not support configuration of or installation to disks connected through a USB or IEEE 1394 port” (cel putin in cazul Windows 7 acesta este mesajul). Concluzia? Nu se poate instala Windows pe un hdd extern.
Adevarul insa este altul. Se poate instala un Windows OS pe un hard-disk extern, insa instalarea se face intr-un mod diferit fata de cea standard.
Pentru a instala Windowsul (in cazul nostru Windows 7) pe un hdd extern aveti nevoie de urmatoarele:
- in primul rand un hard extern cu minim 16 GB spatiu (inainte de a incepe procesul de instalare al Windowsului pe hdd-ul extern, este recomandat sa faceti un backup al datelor de pe hard – daca acestea exista – pentru a va asigura ca acestea nu vor avea “de suferit”)
- fisierele de instalare ale Windowsului (in acest caz DVD-ul sau imaginea de instalare Windows 7 – plus un software pentru a monta imaginea)
- Windows Automated Installation KIT (sau WAIK), pe care il puteti downloada gratuit de pe siteul Microsoft.
Pasul 1.
Creati doua foldere noi pe una dintre partitiile sistemului care are minim 5GB spatiu, si numiti-le Windows Files si WAIK Files
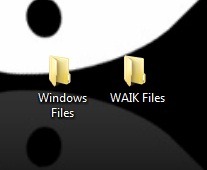
Pasul 2.
Descarcati urmatoarea arhiva si extrageti continutul acesteia in folderul WAIK Files
Instalati WAIK in sistem, apoi cautati urmatoarele fisiere in partitia pe care aveti instalat Windowsul (adica C:; fisierele vor fi disponibile numai dupa instalarea WAIK in sistem):
- bcdboot.exe
- bootsect.exe
- imagex.exe
si copiati-le tot in folderul WAIK Files
Pasul 3.
Extrageti fisierele de instalare Windows 7 (de pe DVD sau de pe imaginea montata) in folderul Windows Files
Pasul 4.
In folderul WAIK Files, dati click-dreapta pe installer.cmd si selectati Run as administrator
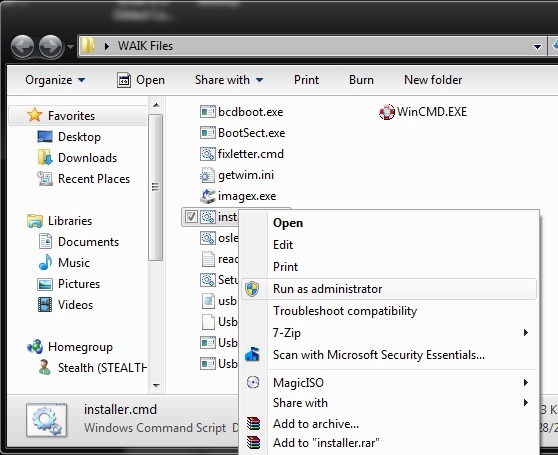
Pasul 5
Tastati Enter si selectati install.wim din fereastra deschisa
Pasul 6.
Selectati editia Windows 7 pe care doriti sa o instalati tastand cifra alocata acesteia (in acest caz cifra 5)
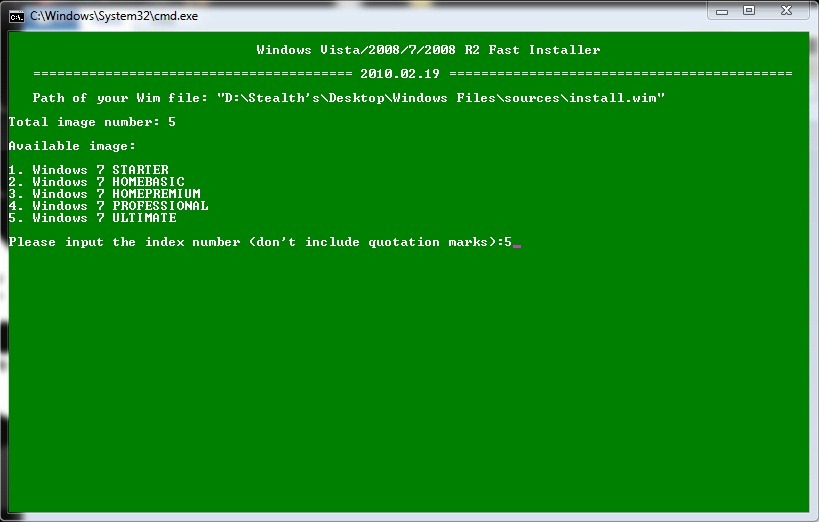
Pasul 7.
Tastati litera alocata hdd-ului extern (in acest caz litera X)
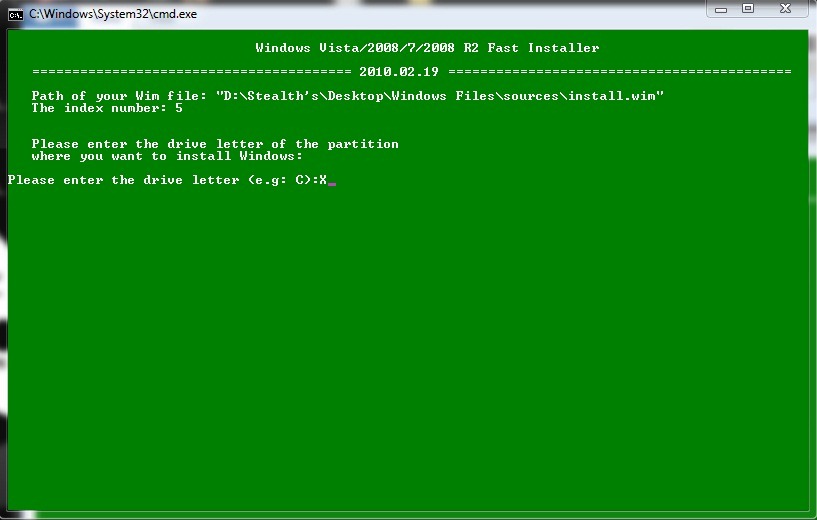
Pasul 8.
Apoi tastati litera alocata partitiei active (adica partitia pe care este instalat sistemul de operare, de obicei – ca si in acest caz – litera C)
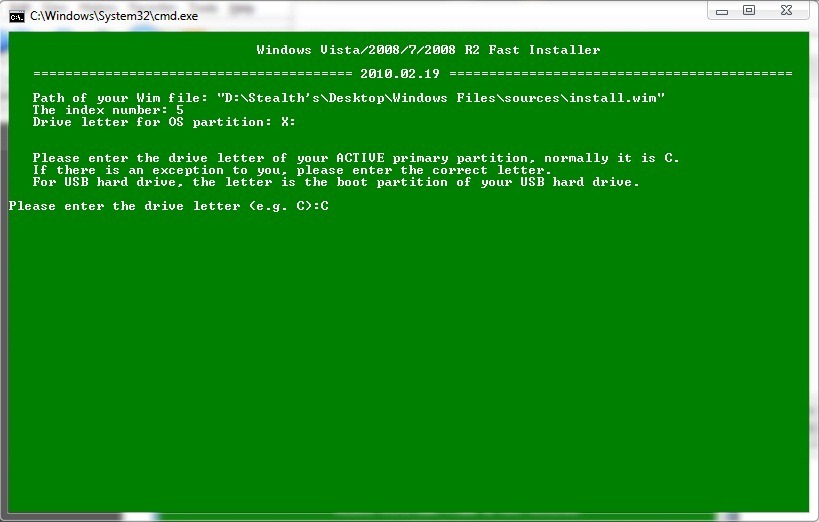
Pasul 9.
Tastati Y atunci cand veti fi intrebati daca drive-ul pe care doriti sa instalati Windowsul este conectat prin USB si apoi dati Enter
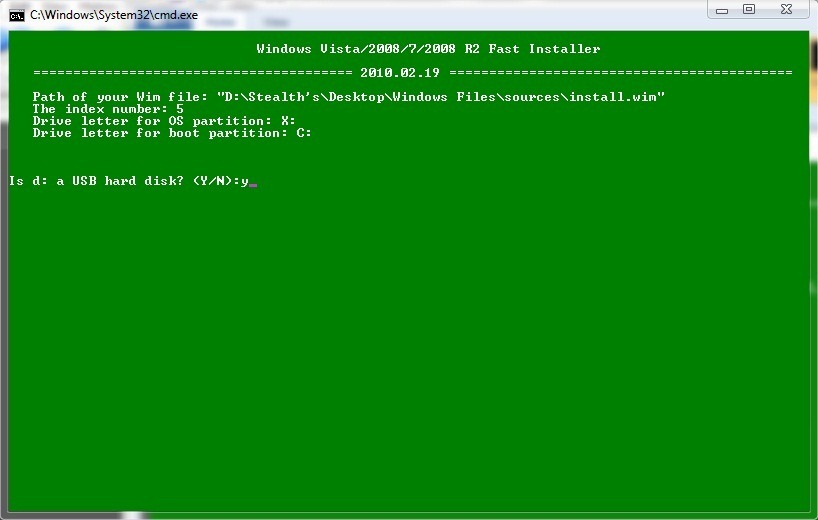
Pasul 10.
Tastati din nou Enter pentru a incepe instalarea Windows 7 pe hdd-ul extern. Daca o sa vi se para ca procesul de instalare dureaza ceva mai mult decat instalarea standard, tineti cont de faptul ca in acest caz este vorba de instalarea Windowsului pe un hard extern.
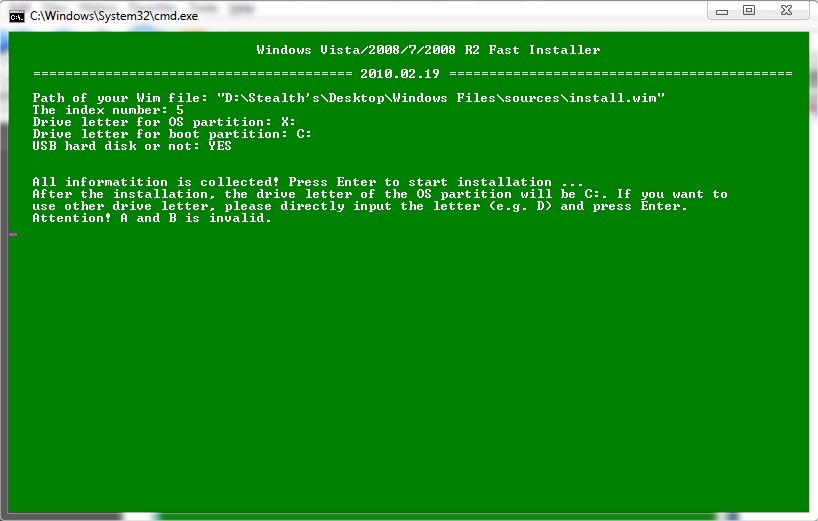
Pasul 11.
Dupa ce procesul de instalare va ajunge la final, restartati PC-ul pentru ca ultimele setari sa poata fi efectuate.
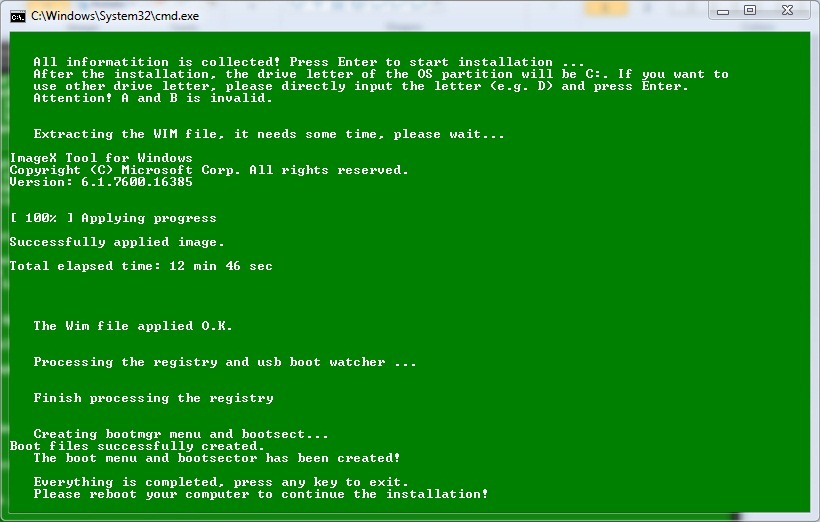
Odata instalarea completa, puteti instala orice software-uri si drivere doriti. Aveti (inca) un sisitem Windows 7 complet functional.
Nota: Pentru acest tutorial s-a folosit o imagine de instalare Windows 7 x86, insa este perfect valabil si pentru Windows 7 x64.
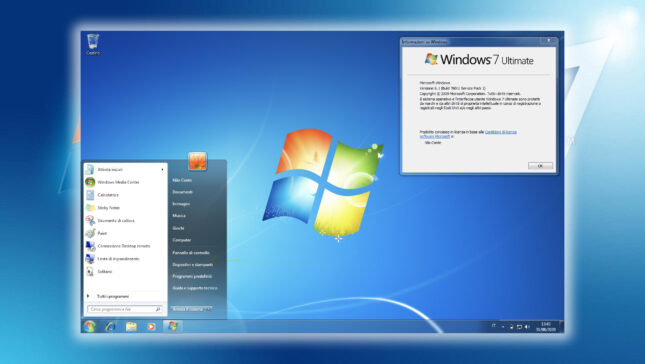
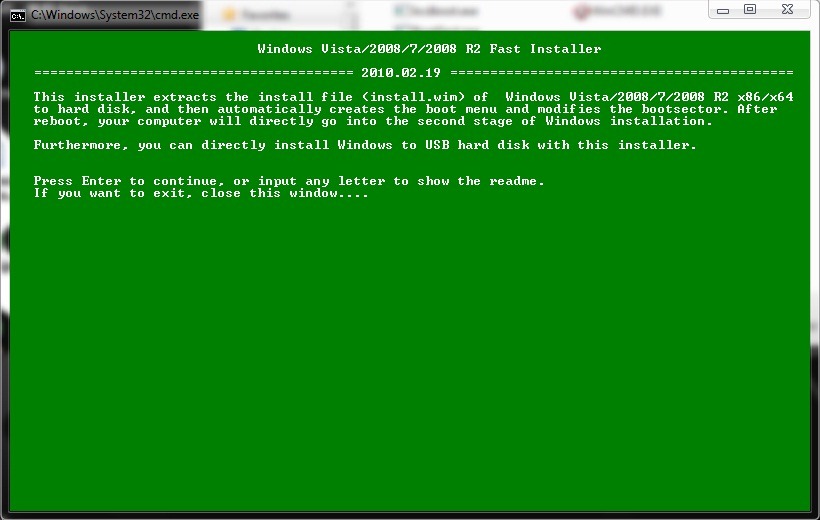
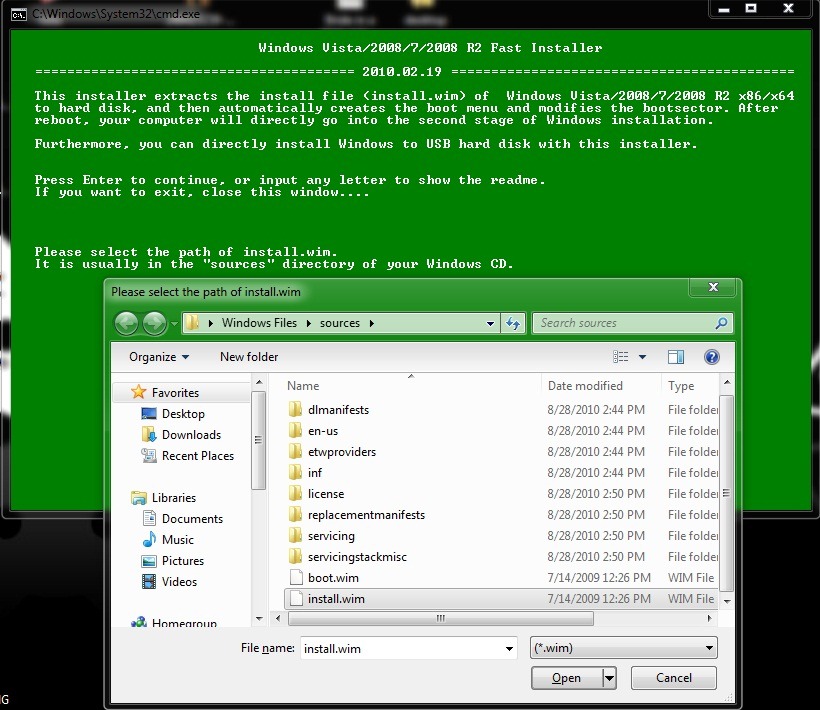
Lze to jednoduše na 3 kliky pomocí programu WinToUSB:
http://www.easyuefi.com/wintousb/index.html
Stáhni si free verzi, ISO Windows a prohlídni si tutorial na stránkách programu. Za 10 minut máš připravené Win na USB. Spustíš PC /NB/ nabootuješ z připraveného USB a normálně Windows nainstaluješ na to USB. Nezapomeň při každém restartu opět bootovat z USB.
Vyzkoušeny Win 10 a vše OK.