Sistemele de operare Windows au cea mai mare acoperire pe calculatoarele din intreaga lume. Si tot cea mai mare „acoperire” o au si atunci cand este vorba despre batai de cap provocate utilizatorilor.
Comparativ cu macOS, sistem de operare ce functioneaza numai pe Mac sau MacBook, Windows functioneaza pe PC-uri si laptop-uri produse de diverse companii. De la DELL, ASUS, Lenovo si pana la marci si modele despre care nu au auzit mai mult de doi oameni, pe toate se poate instala o versiune de Windows.
Asadar, avem de a face cu hardware-uri variate pe care se instaleaza acelasi sistem de operare. De aici apar si majoritatea problemelor de functionalitate si erori critice pe Windows.
Cele mai mari probleme ale Windows sunt cele care se termina cu BSOD (Blue Screen of Death), iar utilizatorul neexperimentat nu stie ce sa faca sa rezolve problema.
Astazi o sa ne oprim asupra erorii cu ecran albastru: „DRIVER_IRQL_NOT_LESS_OR_EQUAL„.
Asa cum putem sa intuim si din codul general al erorii, „DRIVER_IRQL_NOT_LESS_OR_EQUAL” sau refera la probleme de drivere.
Facand o paranteza, driverele sunt acele programe (nu va imaginati ca au si interfata grafica) ce fac legatura intre sistemul de operare Windows, aplicatie si device-ul utilizat de aceasta.
De exemplu, ca aplicatia de sunet sa va functioneze pe un sistem de operare Windows, o sa aveti nevoie de un driver creat special pentru a face legatura intre sistemul de operare si placa de sunet sau device de iesire sunet. Fara acest driver nu o sa aveti sunet pe Windows. Nici sunetele de sistem si nici pe music player ori altceva.
De cele mai multe ori, pentru fiecare model de placa de sunet exista un driver dedicat pus la dispozitie de producator.
Este doar un exemplu. De drivere mai au nevoie: placa de retea, Bluetooth, placa wireless, mouse, tastatura, monitor si multe altele.
Ca sa se creeze un mediu si mai bun pentru erori ale diverelor, pe Windows avem si multe scenarii in care utilizarea unui device hardware este posibila numai cu mai multe drivere in „cascada”.
Revenind la subiectul nostru, „DRIVER_IRQL_NOT_LESS_OR_EQUAL” este data exact de un driver care nu functioneaza corespunzator. Sistemul de operare ramane blocat cu diverse versiuni de „Blue Screen”:
- „Your PC ran into a problem and needs to restart. We’re just collecting some error info, and them we’ll restrat for you.„
- „:( Your PC ran into a problem and needs to restart. We’re just collecting some info, and then we’ll restart for you. If you would like to know more, you can search online later for this error: Qcamain10x64.sys.„
- „STOP 0x0000000A: IRQL_NOT_LESS_EQUAL – Qcamain10x64.sys„
- „STOP 0x0000001E: KMODE_EXCEPTION_NOT_HANDLED – Qcamain10x64.sys„
- „STOP 0×00000050: PAGE_FAULT_IN_NONPAGED_AREA – Qcamain10x64.sys„
- „A problem has been detected and Windows has been shut down to prevent damage to your computer. The problem seems to be caused by the following file: Qcamain10x64.sys.”
Problema poate sa apara „din senin” in urma unui update de Windows 10, in momentul in care placa de retea wireless devine activa. Adica dupa ce v-ati conectat laptop sau PC la o retea wireless.
Qcamain10x64.sys este un fisier care tine de Qualcomm Atheros Driver, el raspunzand direct de conexiunile Wireless LAN.
Sunt scenarii in care in urma unui update de Windows 10, acest driver sa aiba interactiuni mai putin fericite cu alte dirvere si componente de sistem ale Windows 10, ducand la prabusirea sistemului de operare.
Rezolvare eroare BSOD: DRIVER_IRQL_NOT_LESS_OR_EQUAL / Qcamain10x64.sys
Rezolvarea se poate face in doua variante. Cea mai simpla este in scenariul in care se reuseste pornirea sistemului de operare.
Metoda 1
1. Faceti click-dreapta pe „This PC„, apoi click pe „Manage„.
2. Click pe „Device Manager” – Optiunea o gasiti in bara din partea stanga, sub: „Computer Management” → „System Tools„.
3. Mergeti la „Network adapters” si click-dreapta pe driverul de retea. In cazul nostru: Qualcomm Atheros QCA9377 Wireless Network Adapter.
4. Click „Update Driver Software„.
La urmatorul pas aveti doua variante in care puteti actualiza / schimba driverul. Fie sa utilizati cautarea automata, in care Microsoft va cauta si va instala cea mai recenta versiune de driver pentru device-ul dvs, fie sa cautati in calculator sau pe un CD / USB driverul compatibil.
Dupa instalarea noiii versiuni, nu este necesara restartarea sistemului de operare. Totul ar trebui sa functioneze normal.
Ideal ar fi sa aveti un CD cu driverele originale, dedicate sistemului de operare Windows 10. Daca ati cumparat PC sau laptop cand era un Windows mai vechi, Vista sau Windows 7, cel mai bine este sa mergeti pe pagina de suport a producatorului si sa descarcati / instalati cea mai recenta versiune de driver.
Metoda 2
Partea cea mai urata este atunci cand apare Blue Screen inainte de pornirea completa a sistemului de operare, iar „Metoda 1” este imposibil de aplicat. In acest scenariu, singura varianta ramane sa rulati sistemul de operare Windows 10 in „Safe Mode„.
Pornirea in „Safe Mode” se face in functie de modelul laptop-ului. La majoritatea modelelor se acceseaza un F8, F10 sau F12 imediat ca apare logo-ul de producator / marca.
Dupa ce intrati in „Safe Mode”, urmati pasii de la „Motoda 1”, pana la punctul 3. La urmatoarea etapa, click-dreapta pe driver si click „Disable„.
Reporniti sistemul de operare, activati la loc driver si faceti update.
In cazul in care problema se repeta, va trebui sa va salvati driverul original (pe un suport portabil (USB Stick)), pus la dispozitie de producatorul device-ului, si sa-l instalati offline.

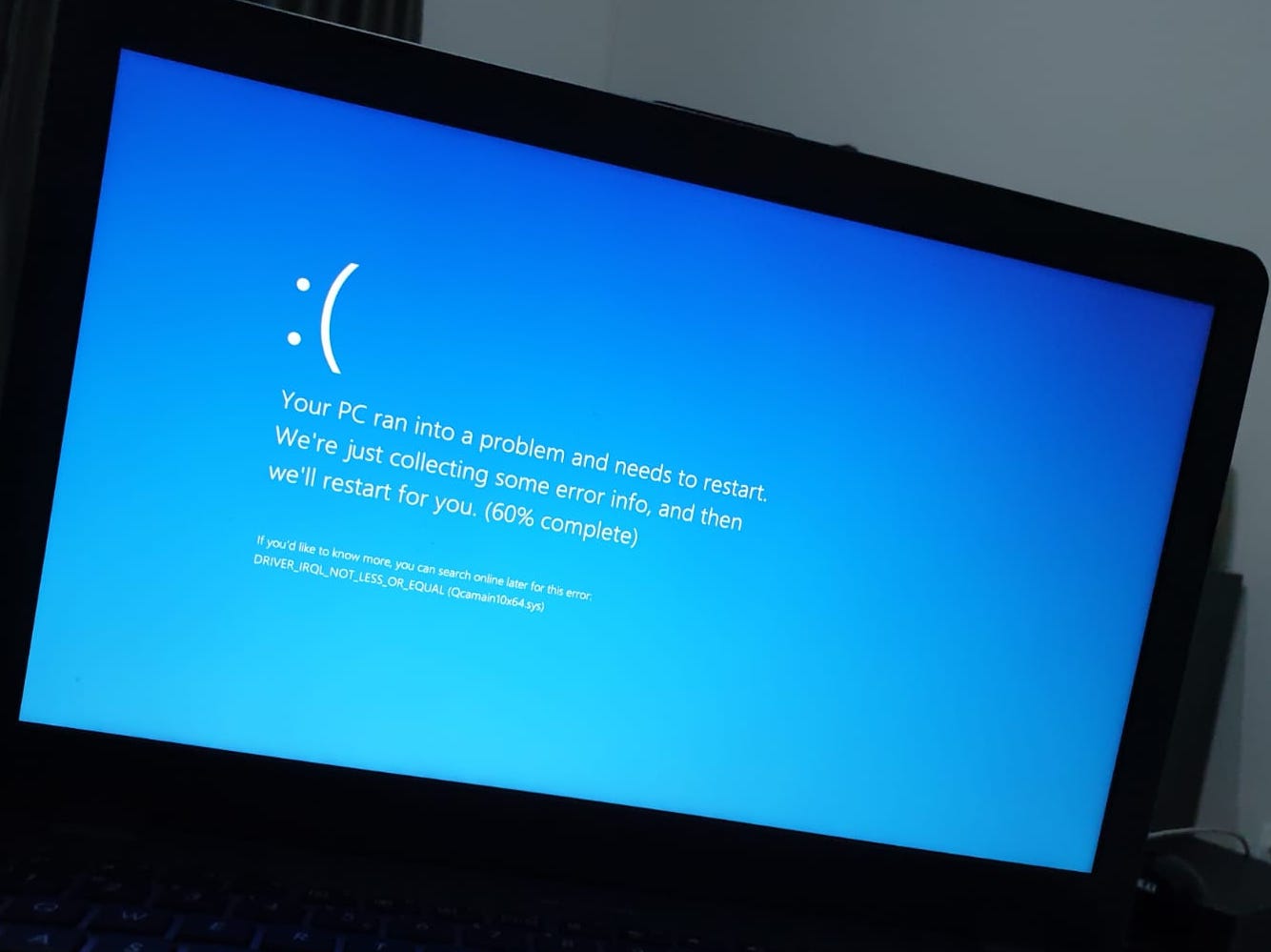
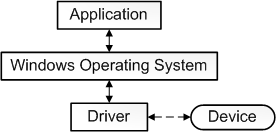
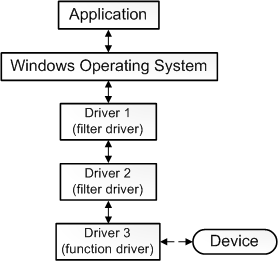
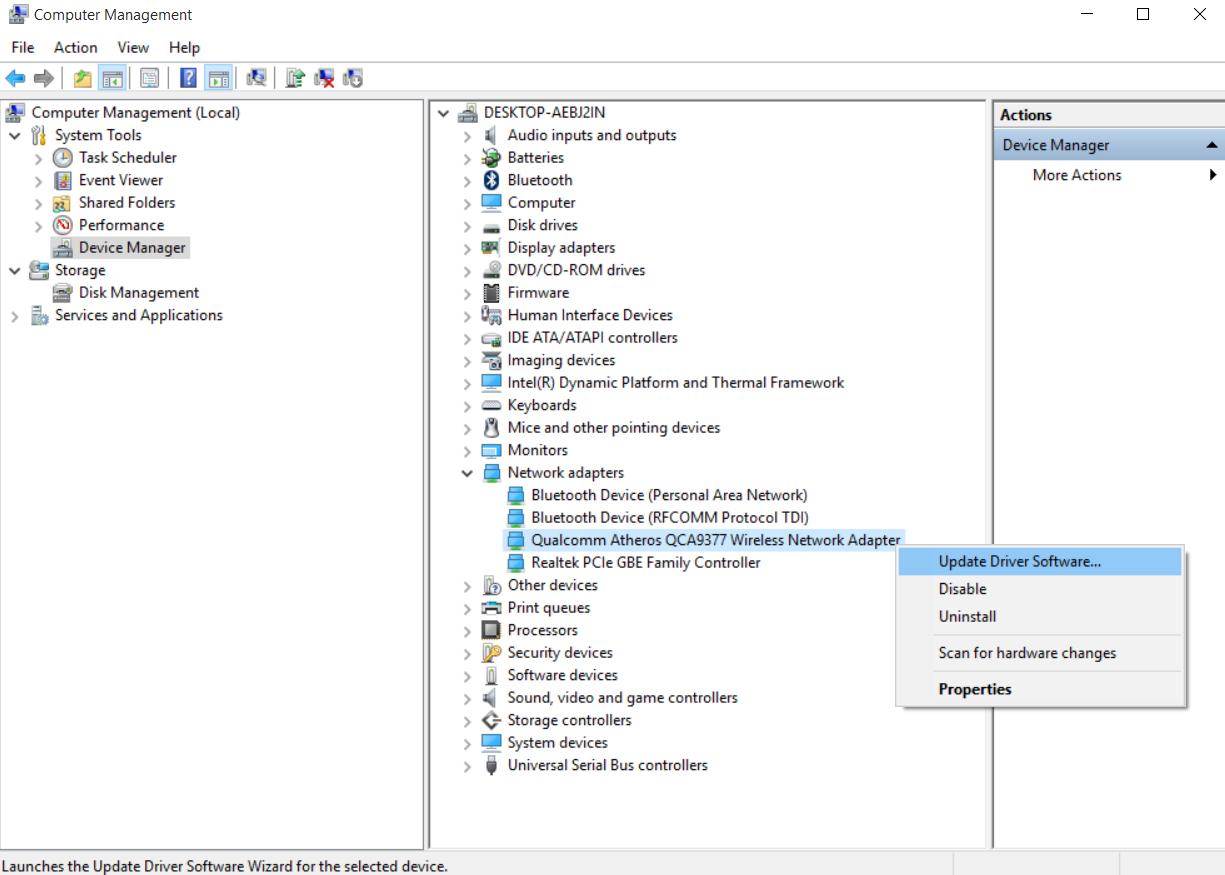
Acabei de testar, vamos ver se funciona. Obrigado pelo artigo!