Unul dintre noile feature-uri prezente in Windows 8/8.1 este si File History, feature pe care multi utilizatori ai acestui sistem de operare il trec cu vederea, cel mai probabil din cauza faptului ca acesta este dezactivat in mod default.
Pentru a accesa File History puteti fie sa deschideti Control Panel (tastati control.exe in Run si dati Enter), apoi dati click pe File History, fie sa tastati file history direct in Search-ul din Start Screen.
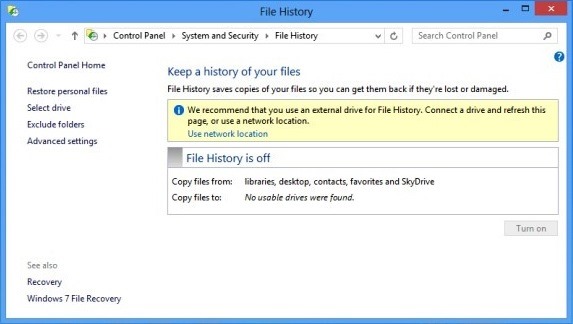
Pentru ca butonul Turn On pentru File History sa devina accesibil, dati click pe link-ul Select Drive din panoul din stanga si selectati drive-ul pe care doriti sa fie salvate backup-urile facute de acest feature. Aici puteti selecta pentru backup fie un drive local (integrat in computer), fie un dispozitiv media extern (de exemplu un USB Stick sau un hard extern conectat la PC), fie un drive din retea (in cazul in care aveti computerul conectat la o retea locala).
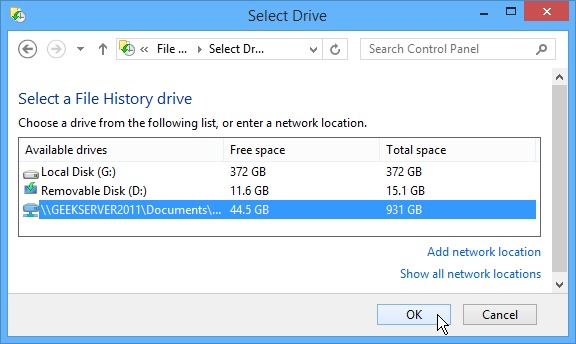
Dupa ce selectati drive-ul pe care doriti sa salvati backup-urile File History, dati click pe Turn On.
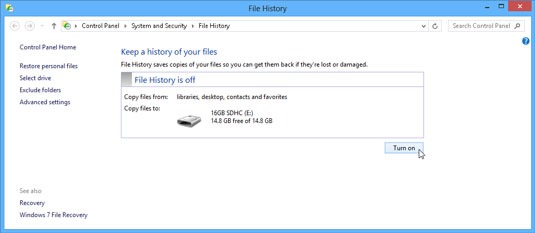
Feature-ul va incepe sa salveze imediat snapshot-uri/backup-uri ale fisierelor din Libraries (atat cele default, cum ar fi Documents, Pictures, Music si Videos, cat si cele create de utilizator), Desktop, Contact si Favorites, acestea fiind pastrate in functie de preferintele utilizatorilor. De asemenea, daca nu doriti ca File History sa faca backup-uri pentru fisierele aflate intr-unul dintre folderele enumerate mai sus, dati click pe link-ul Exclude folders.
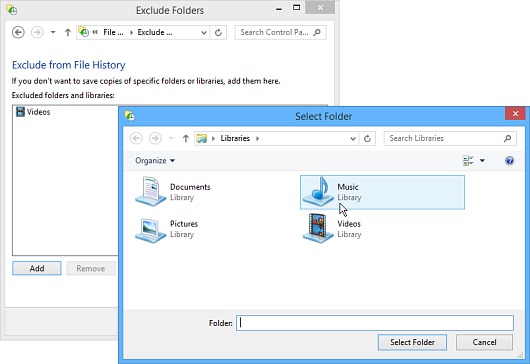
Apoi dati click pe Advanced Settings pentru a seta cat de des sa fie salvate snapshot-urile fisierelor dvs, cat de mare sa fie cache-ul offline pentru acestea si care este lungimea perioadei in care aceste snapshot-uri/backup-uri sa fie pastrate.
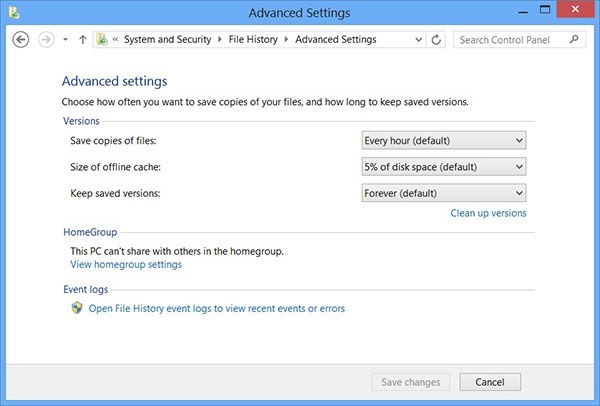
Nota: In cazul in care va faceti griji ca backup-urile File History nu au inceput automat dupa activarea feature-ului, dati click pe link-ul Run now afisat sub drive-ul selectat pentru salvarea backup-urilor.
STEALTH SETTINGS – How to enable File History in Windows 8.1
