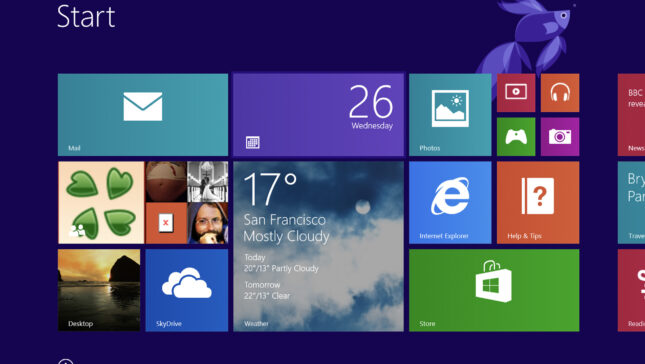Sistemele de operare Windows 8 si Windows 8.1 vin la pachet cu doua feature-uri noi, Autocorrect si Spell Checker, care se presupune ca ar trebui sa avertizeze utilizatorul asupra cuvintelor tastate gresit si, in unele situatii, sa corecteze automat greselile de tastare. In cazul in care utilizatorul unui sistem Windows 8/8.1 are setata ca limba default a sistemului o anumita limba (de exemplu engleza), atunci cand va scrie un text intr-o limba diferita de cea default, cel mai probabil Spell Checker-ul va considera majoritatea cuvintelor din acesta ca fiind gresite, iar Autocorrect-ul va incerca sa corecteze respectivele cuvinte, inlocuindu-te cu diverse cuvinte din limba default a sistemului (si asta pentru ca Spell Checker si Autocorrect sunt folositoare doar pentru limba default a sistemului). Pentru a rezolva aceasta problema, cea mai simpla solutie este dezactivarea feature-urilor Spell Checker si Auto-Correct.
Cum dezactivam feature-urile Spell Checker si Auto-Correct in Windows 8/Windows 8.1?
- in Start Screen deschideti meniul Charms si dati click pe Settings, apoi pe Change PC settings
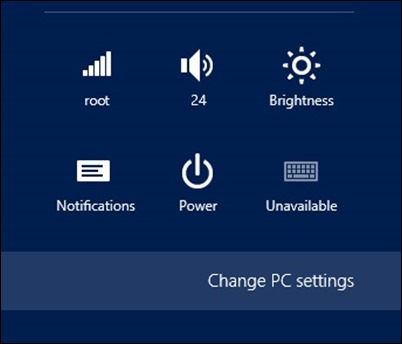
- in fereastra de setari afisata, dati click pe PC and devices (in partea stanga), apoi pe Typing (tot in stanga)
- apoi, in partea dreapta, dezactivati optiunile Autocorrect misspelled words si Highlight misspelled words folosind switch-urile afisate sub acestea
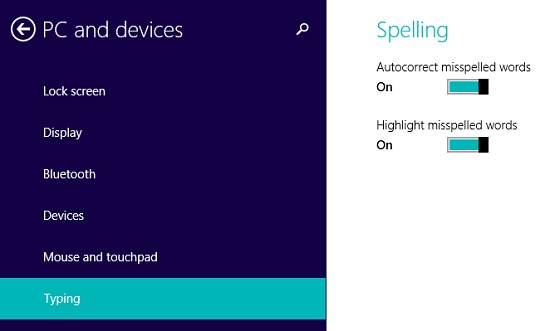
Si gata. Dupa ce veti face aceste modificari, feature-urile Autocorrect si Spell Checker vor fi dezactivate si nu va vor mai da peste cap textele scrise intr-o limba diferita de limba default a sistemului.
STEALTH SETTINGS – Disable Auto-Correct and Spell Checker features in Windows 8/8.1