Inca de la inceput trebuie sa nu fiti dusi in eroare de acest tutorial. Urmatoarea metoda nu presupune instalarea a doua sisteme in dual-boot. Ubuntu si Windows 7. Deasemenea, acest tutorial este valabil si pentru instalarea Ubuntu pe Windows XP sau Windows Vista folosind VirtualBox.
1. In primul rand avem nevoie de VirtualBox. O aplicatie care ne ajuta sa instalam sisteme de operare virtuale, perfect functionale, pe sistemul nostru de baza. Windows 7, Windows XP, Windows Vista.
Referinte VirtualBox pe Stealth Settings :
– Instaleaza si ruleaza simultan mai multe sisteme de operare pe acelasi PC. Linux, Windows 7, Vista, Windows XP
– Cum folosim Repair (R) in Windows XP – Instalare Windows XP – Instructiuni (s-a folosit tot VirtualBox la Tutorialul de Instalare Windows XP. Tutorialul fiind facut practic pe Windows 7.)
Download VirtualBox 3.2.6 for Windows x86/amd64
Descarcati si instalati aplicatia VirtualBox.
2. Download Ubuntu Desktop Edition
Selectati pentru ce arhitectura doriti sa descarcati Ubuntu (32-bit sau 64-bit) & Start Download. (noi am testat pe 32-bit)
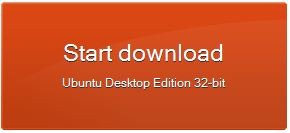
3. Dupa ce ati descarcat kit-ul distributiei de Ubuntu (ubuntu-10.04-desktop-i386.iso in cazul nostru), deschideti VirtualBox si faceti click pe butonul „New” pentru a crea calculatorul virtual pentru sistemul de operare Ubuntu, apoi click „Next” in urmatoarea fereastra.
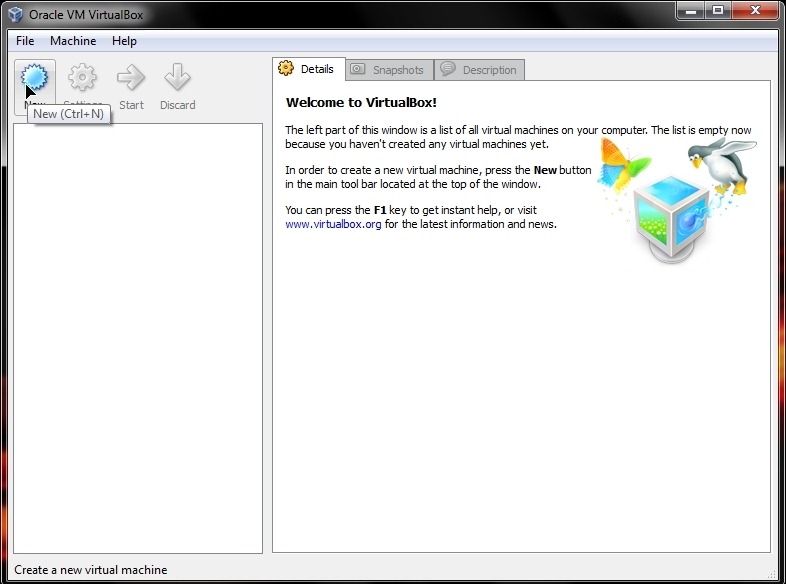
4. Introduceti un nume pentru sistemul dvs. in casuta „Name”, la „Operating System” selectati Linux, iar la versiune „Ubuntu„. Click „Next”.
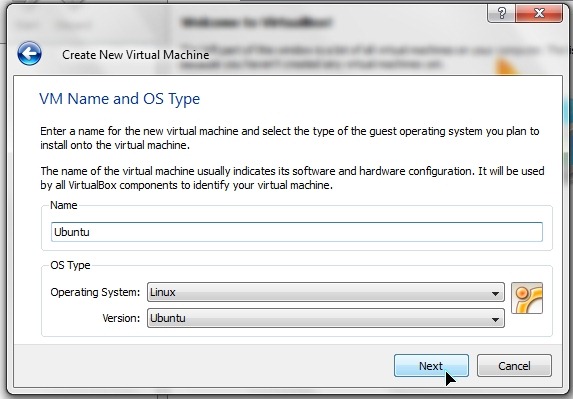
5. Selectati cata memorie (RAM) doriti sa alocati pentru noul sistem de operare si click „Next”. De preferat sa alocati intre volumul recomandat (512 MB) si zona rosie.
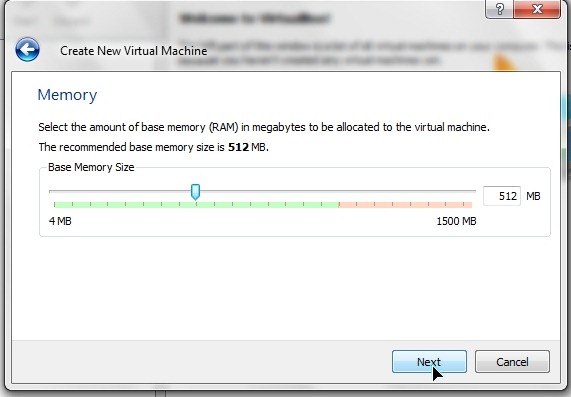
6. In urmatoarea fereastra va trebui sa creati un hard-disk virtual. Bifati casuta „Boot Hard Disk” si „Create new hard disk„. Next & Next in urmatoarea fereastra.
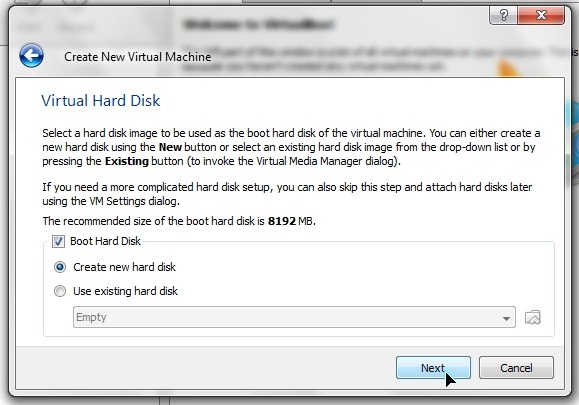
7. Selectati „Dynamically Expanding Storage” si click Next. Aceasta optiune nu va tine ocupat pe hard-disk-ul dvs. spatiul hard-ului virtual. Acesta se mari si se va micsora automat, in functie de cata nevoie va avea sistemul de operare virtual.
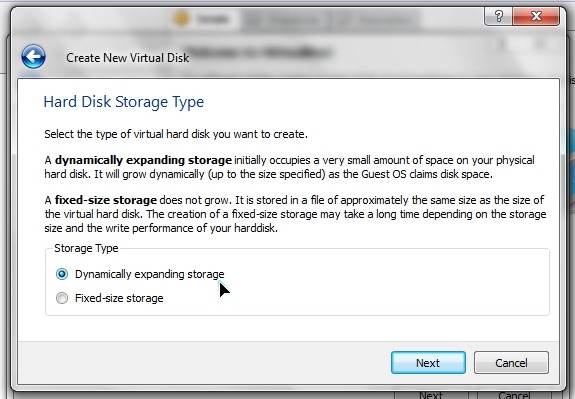
8. Create a New Virtual Disk. Alegeti locatia in care doriti sa creati hard disk-ul virtual (.vdi) si setati volumul maxim la care acesta poate ajunge. Optiunea de la punctul 7 (Dynamically Expanding Storage) nu va putea trece peste volumul setat de dvs. aici.
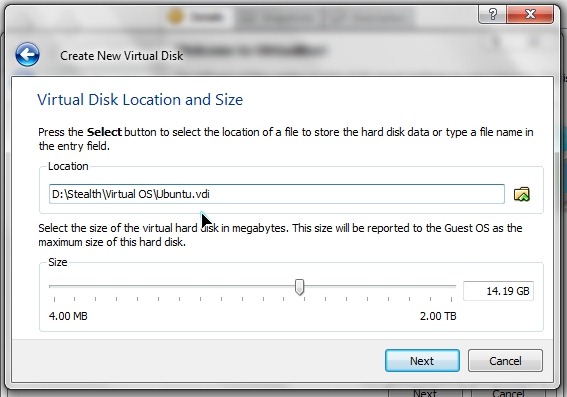
Click Next & Finish.
Pana la acest punct am creat un calculator virtual pregatit pentru instalarea sistemului de operare Linux Ubuntu.
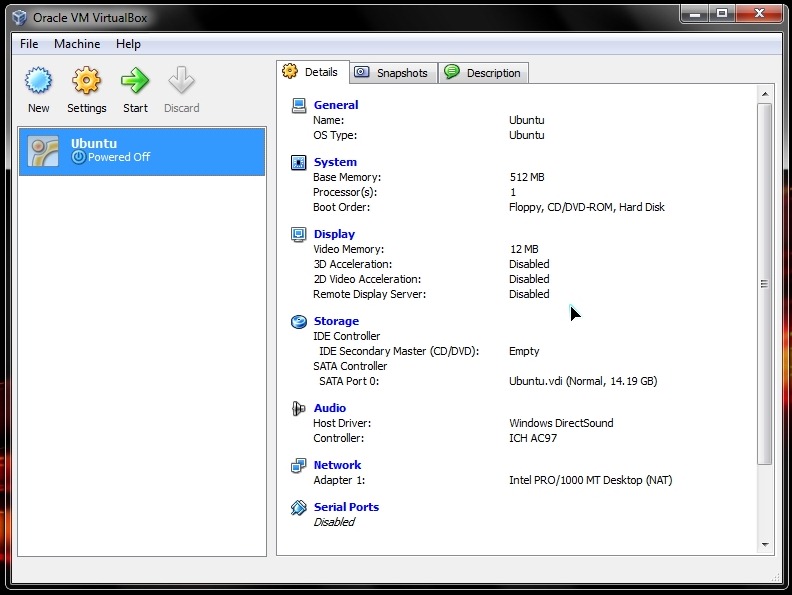
Instalare Ubuntu 10.04 Virtual pe Windows 7 cu ajutorul VirtualBox.
1. In VirtualBox facem click-dreapta si click „Settings” pe sistemul creat.
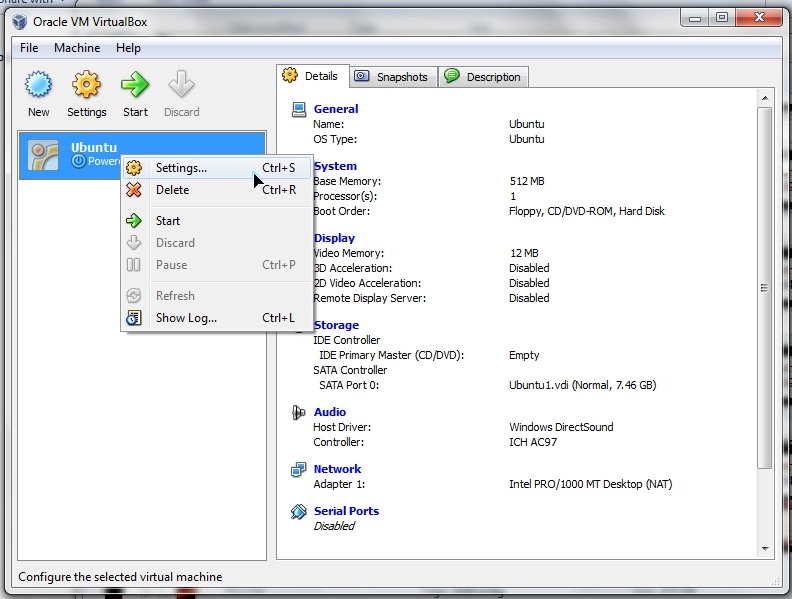
2. Click pe „Storage” > selectam „Empty” la IDE Controller, apoi click pe iconita galbena din dreptul CD/DVD Device.
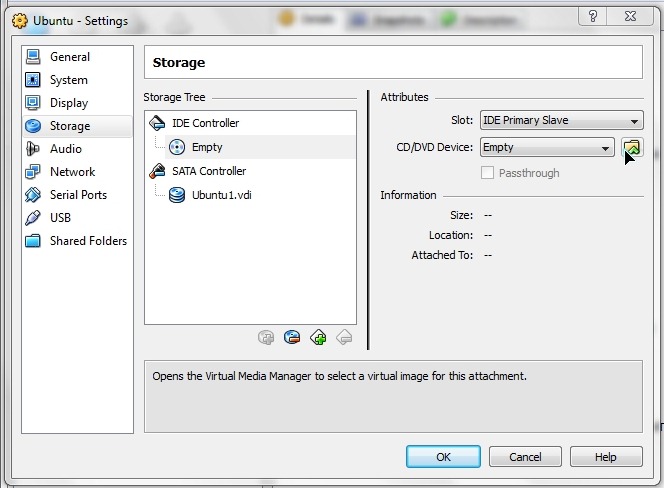
3. Click pe butonul „Add”, apoi selectati imaginea .iso a kit-ului de instalare Ubuntu 10.04.
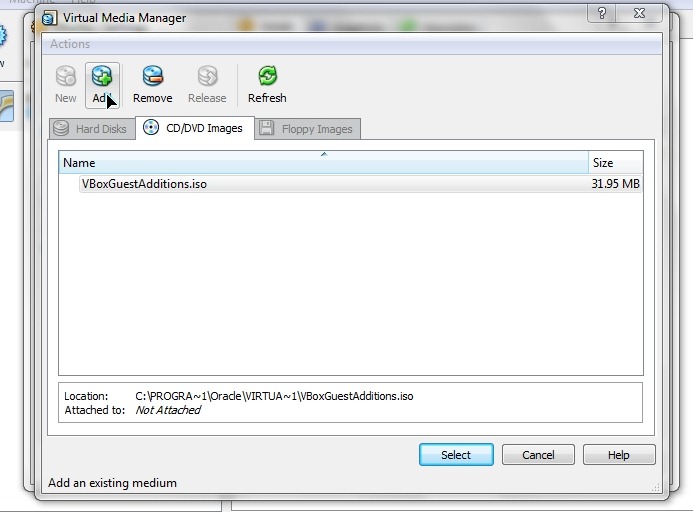
4. Dupa ce ati adaugat imaginea, selectati fisierul in CD/DVD Images, apoi click Select.
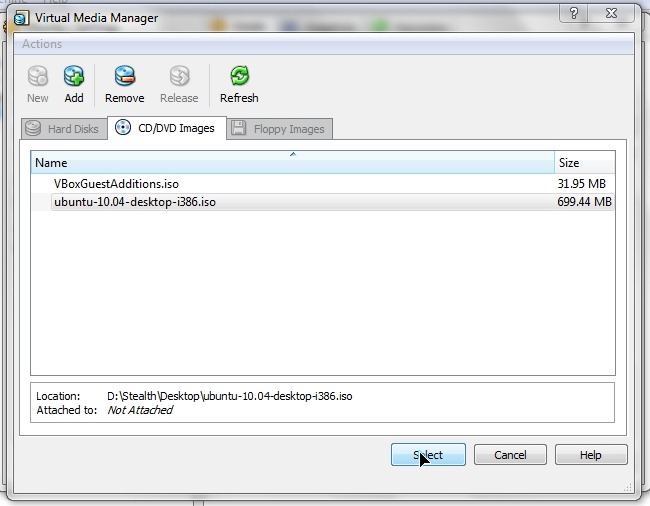
5. Click OK in Ubuntu Settings.
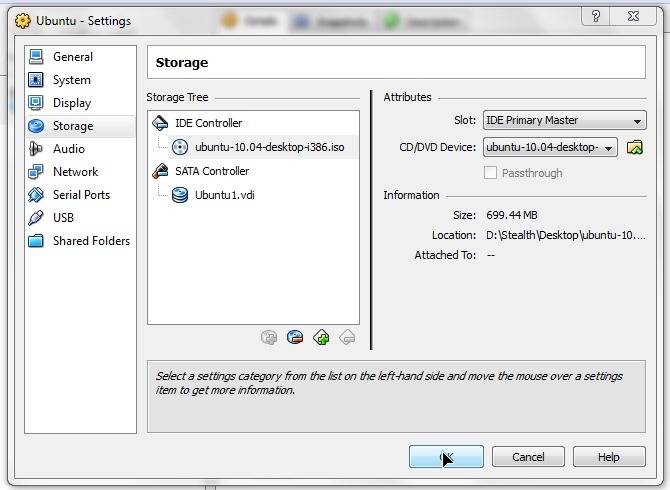
6. In VirtualBox selectati Ubuntu si click pe Start.
De aici va trebui sa urmati pasii standard de instalare a Linux Ubuntu.
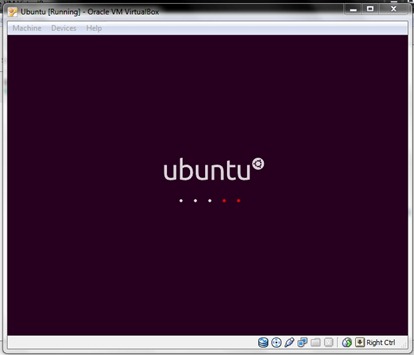
La finalul instalarii puteti rula Ubuntu pe Windows 7.
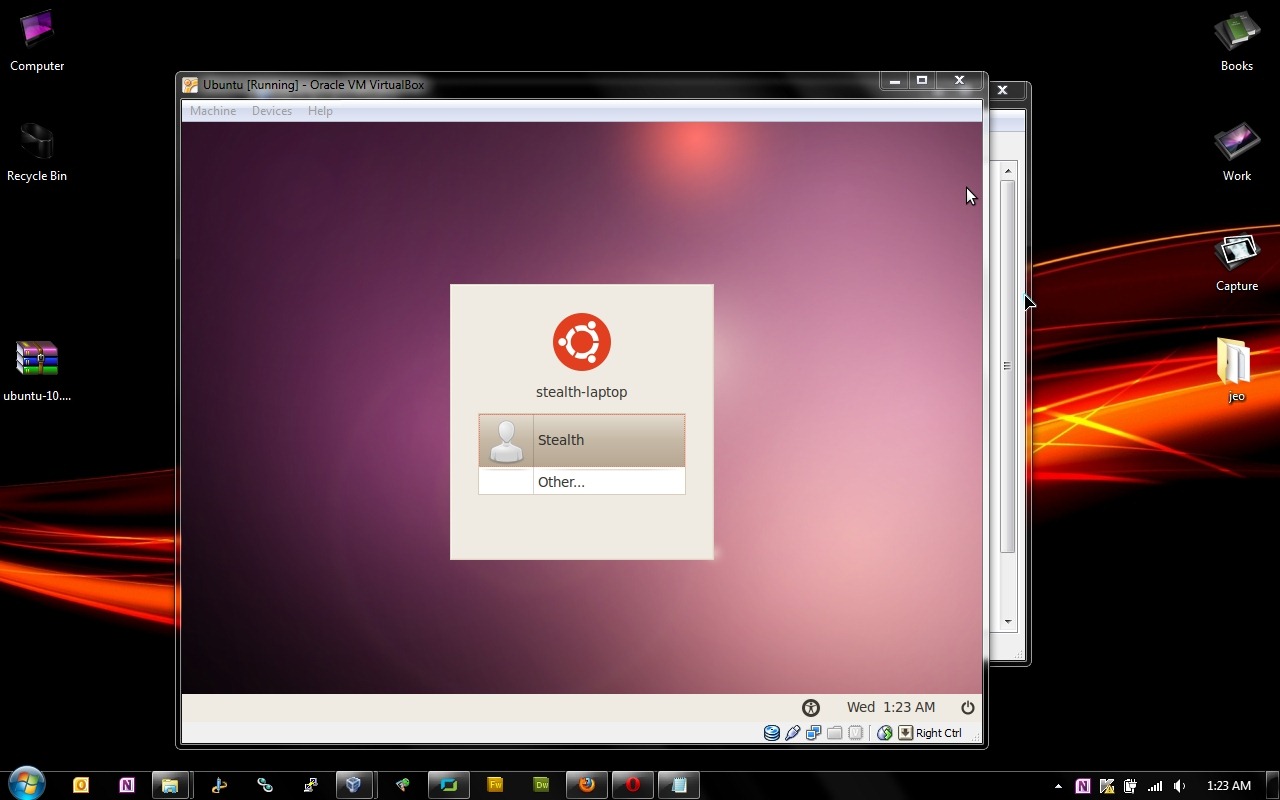
O alta metoda de a rula Ubuntu pe Microsoft Windows, este installerul Wubi.
Tutorial de instalare Ubuntu pe Windows, folosind Wubi.
Cum sa instalam Ubuntu direct din Windows, fara a folosi CD-ul/imaginea de instalare a acestuia.
