Windows XP Repair este solutia cea mai simpla de pus in practica atunci cand fisiere esentiale ale sistemului de operare au suferit modificari din cauza unor virusi sau drivere incompatibile. In mare masura procesul de repair al Windows XP este similar cu cel de instalare. In comparatie cu procesul de instalare al Windows XP (Installing Windows XP), Windows XP Repairing ne pastreaza toate programele instalate si fisierele personale aflate pe partitia de sistem (sub My Documents).
Inainte de a incepe, trebuie sa aveti la indemana un CD bootabil cu Windows XP, serialul (license key) si in unele cazuri CD-ul placii de baza (Motherboard CD Installation).
Repairing Windows XP.
1. Porniti calculatorul si introduceti CD-ul de instalare al Windows XP.
2. Intrati in BIOS pentru a seta ca partitie de boot primara unitatea optica (CD/DVD optical drive). Save Settings & Exit.
*In unele cazuri este deja setata aceasta optiune.
3. Pe ecran negru o sa apara mesjul „Press any key to boot from CD …”. Apasati orice tasta pentru a incepe procesul de boot de pe CD. Daca nu apasati o tasta cat timp acest mesaj este prezent pe ecarnul dvs. sistemul va selecta urmatoarea partitie de boot setata in BIOS.
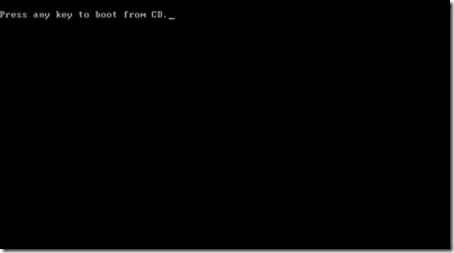
4. Press F6 if you need to install a third party SCSI or RAID driver….
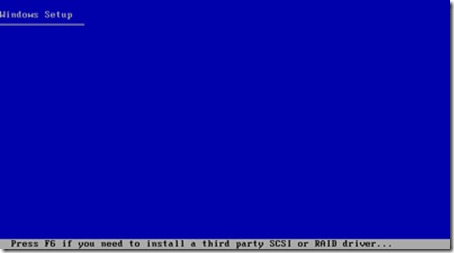
In functie de configuratia sistemului dvs. este posibil sa aveti nevoie de instalarea unor drivere SATA sau RAID pentru a putea porni procesul de instalare. Daca folositi Windows XP SP2 acest pas poate fi sarit, fara sa apasati pe tasta F6.
5. Windows XP Professional Setup – Press Enter to setup Windows XP now.
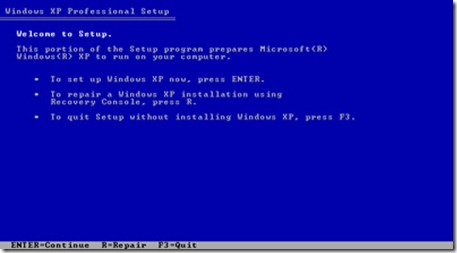
La acest pas multi utilizatori sunt tentati sa apese tasta R (Repair), insa aceasta optiune in Windows XP Professional Setup este pentru Recovery Console.
Apasati tasta Enter pentru a continua procesul de repair al Windows XP.
6. Read and Accept the Windows XP Licensing Agreement.
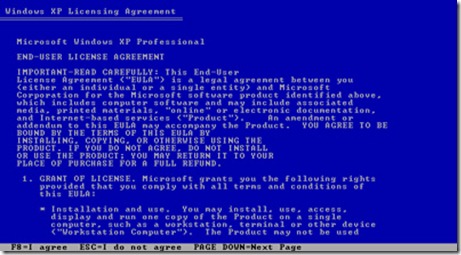
Pe acest blue screen sunt termenii si conditiile de folosire al produsului Windows XP. Nu prea aveti ce face, decat sa apasati F8 pentru a accepta termenii si conditiile. Daca apasati tasta ESC pc-ul se va restarta si procesul de instalare va fi intrerupt.
7. Select the Windows XP Installation to Repair.
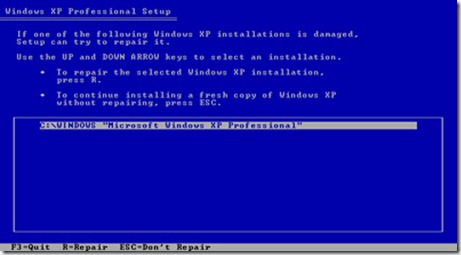
In acest screen sunt listate partitiile pe care sunt instalate sisteme de operare. Daca folositi dual-boot o sa vedeti ca aici sunt listate ambele partitii pe care se gasesc sisteme de operare Windows. Selectam partitia cu sistemul de operare pentru care dorim sa facem repair-ul si apasam tasta R=Repair.
8. Windows XP Setup – Deleting files …
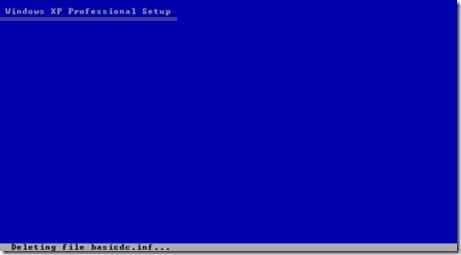
Acesta este cel mai greu pas al procesului de repair Windows XP. Nu trebuie sa faceti nimic. Setup-ul sterge vechile fisiere de sistem ale Windows XP. Cum nici la pasul 9. nu va fi nimic interesant, va puteti uita la TV cateva minute.
9. Setup is copying files ….
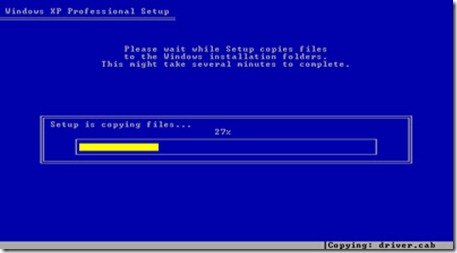
In acest pas setup-ul copiaza fisierele de instalare (windows installing files) de pe CD-ul cu Windows XP pe hard-disk.
10. Windows XP Repair – Installing Windows.
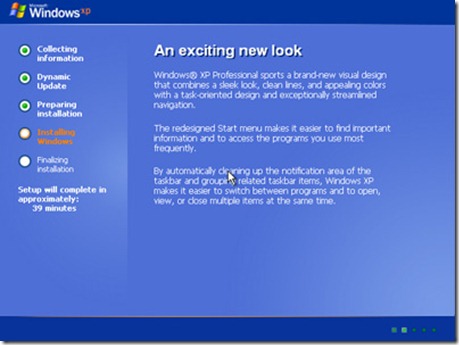
Practic de la acest pas incepe instalarea / repararea sistemului Windows XP. Trebuie sa stati pe langa PC, chiar daca timpul aratat de „setup” este de cateva zeci de minute. Pe parcursul procesului de instalare, Windows-ul o sa doreasca sa vorbeasca cu dvs.
11. Windows XP – Regional and Language Options.
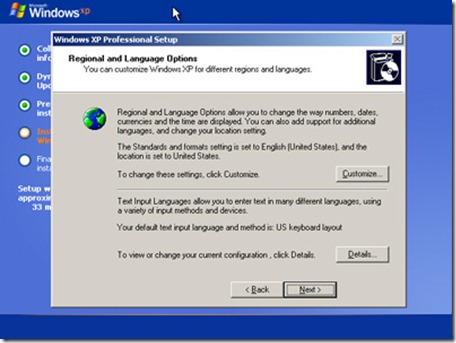
Instalarea este aproape de final. In acest panou va puteti seta limba (tastaturii) – keyboard layout (foarte important pentru cei care au tastaturi in limba franceza, italiana, germana. pozitia tastelor nu este aceasi ca pe layout-ul EN-US.)
12. Workgroup or Computer Domain.
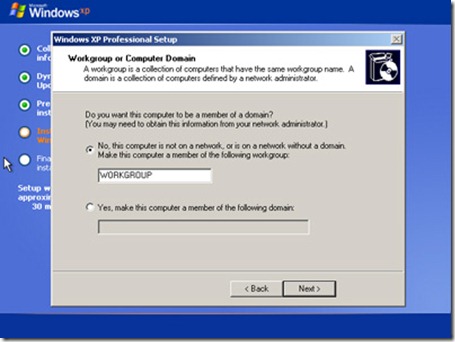
Daca aveti un singur PC pe care este instalat Windows XP, optiunea corecta este : No, this computer is not on a network, or is on a network without a domain…..
Daca PC-ul este intr-o companie sau intr-o locatie unde este folosit domeniu, optiunea este „Yes, make this computer a member of the following domain„.
*Pentru ultima optiune setarile or sa apara in curand intr-un alt tutorial.
13. Finalizing Windows XP Repair Installation.
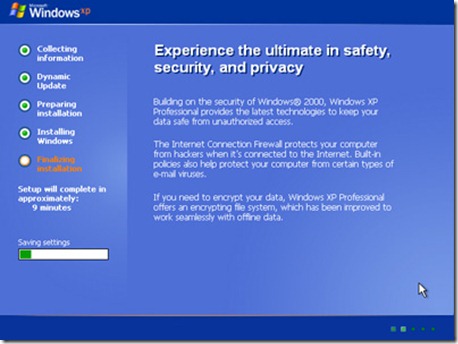
Dupa finalizarea acestui pas, sistemul de operare termina procesul de instalare. Asteptati pana PC-ul se va restarta.
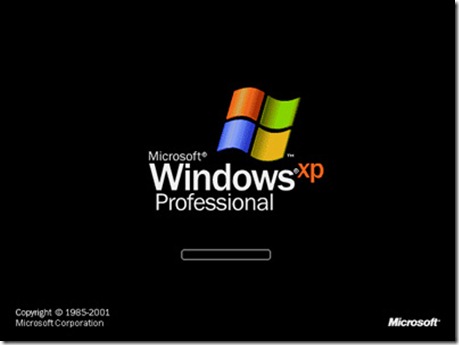
Dupa restartare puteti decide ce nume de user / utilizator sa-i puneti PC-ului dvs. (cel care se vede in Start Menu) si sa va inregistrati produsul la Microsoft.
Repairing & Installing Windows XP Tutorial.

vreau sa repar
Witam mam problem gdyż podczas instalacji systemu xp a raczej próbie jego naprawy do momentu wyświetlonej partycji na której znajduje sie system do naprawy wszystko się zgadza ale niestety gdy wybiorę system który chce naprawić nie mam opcji R napraw a jedynie opcje formatowania z dwoma rodzajami plików ntfs i fat oraz opcja pozostaw system plików bez zmian nienaruszony niestety po wybraniu tej opcji przed zatwierdzeniem pojawia się komunikat iż konta użytkowników i iniektóre aplikacje zostaną usunięte a także folder moje dokumenty może zostać usuniety i zastapiony nowym pustym a zależy mi na tym aby wszystko po uruchomieniu windowsa było w kompie tak jak wczesniej czy ktoś wie czemu w moim przypadku jest inaczej na niebieskim ekranie poczatkowym podczas instalacji?????????????????????????????????????????????????????????????? Z góry dziekuje za pomoc