Putem considera acest tutorial ca fiind o prezentare a articolului precedent in care spuneam despre tipurile de tastaturi in functie de layout-urile genereale QWERTY, QWERTZ, AZERTY si despre deosebirile acestor aranjari de taste in functie de limba fiecarei tari.
Cuprins
Citeste: Ce inseamna “keyboard layout” si cum alegem tastatura in functie de limba?
In urma cu cativa ani am cumparat un laptop MacBook Pro din Franta, care bineinteles ca a venit cu tastatura in format AZERTY, eu fiind dintr-o tara din Europa de Est unde formatul de dispunere a tastelor este QWERTY International US sau Romanian Standard QWERTY (cu diacritice).
Ca sa ne facem o idee, eu ani buni am scris digital pe o tastatura a carui format arata asa:
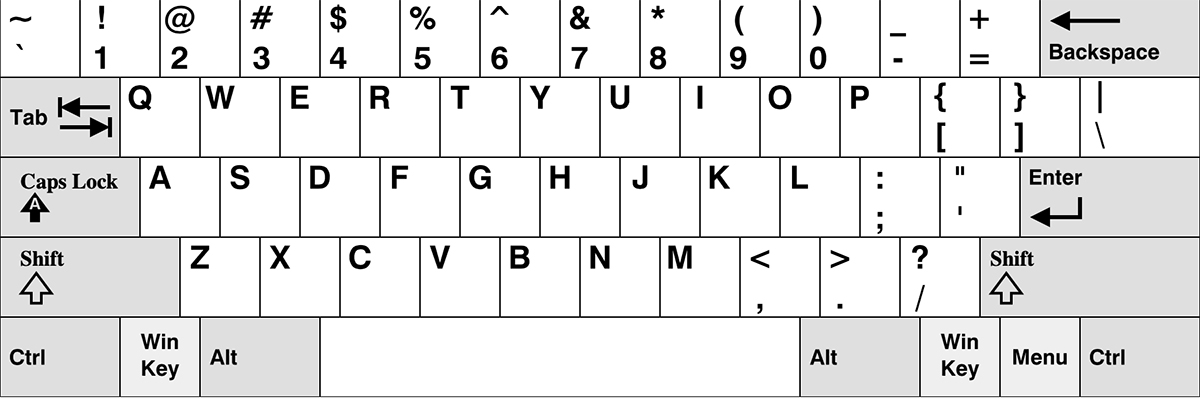
… si m-am trezit in fata mea cu un MacBook Pro pe a carui tastatura nu nimeream nici sa-mi scriu numele daca ma uitam la ea. Adica asa…
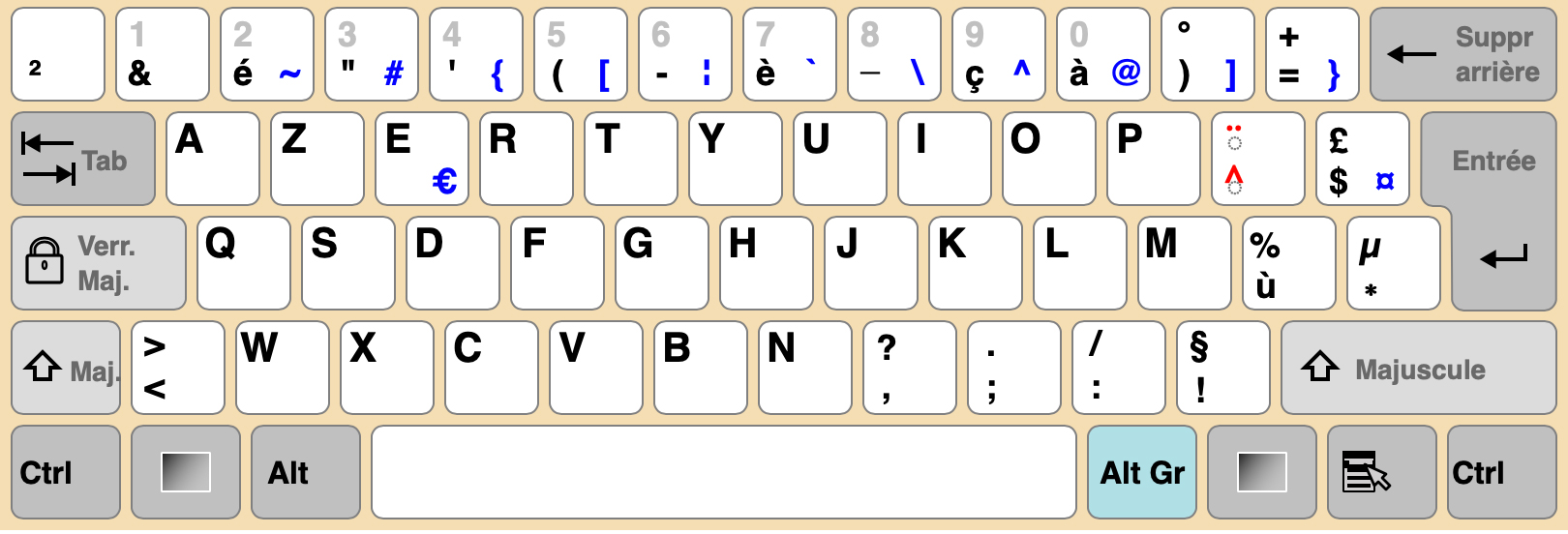
Asa cum se poate observa din imaginile de mai sus, diferentele dintre tastaturile QWERTY s AZERTY sunt destul de mari. Un utilizator obisnuit cu unul dintre cele doua sisteme s-ar descurca foarte greu pe celalalt. Pe langa faptul ca pozitiile unor litere sunt schimbate fizic pe tastatura, nu se potrivesc nici semnele de punctuatie, combinatiile de taste pentru simboluri si nici macar numerele.
Din fericire, pentru un utilizator care poate sa scrie si fara sa se uite la taste, layout-ul unei tastaturi poate fi schimbat din sistemul de operare. Utilizatorul poate alege atat layout-ul international cat si pe cel specific unei limbi. Chiar daca inscriptiile de pe taste nu se vor mai potrivi, ele vor fi acolo unde s-a invatat el si vor respecta actiunile layout-ului setat.
Cum schimbam keyboard layout si layout de limba pentru tastatura pe Mac (macOS)
Acesta este primul lucru pe care l-am facut dupa ce am cumparat un MacBook Pro cu tastatura fizica in limba franceza.
1. Mergem in „System Preferences” la „Keyboard„.
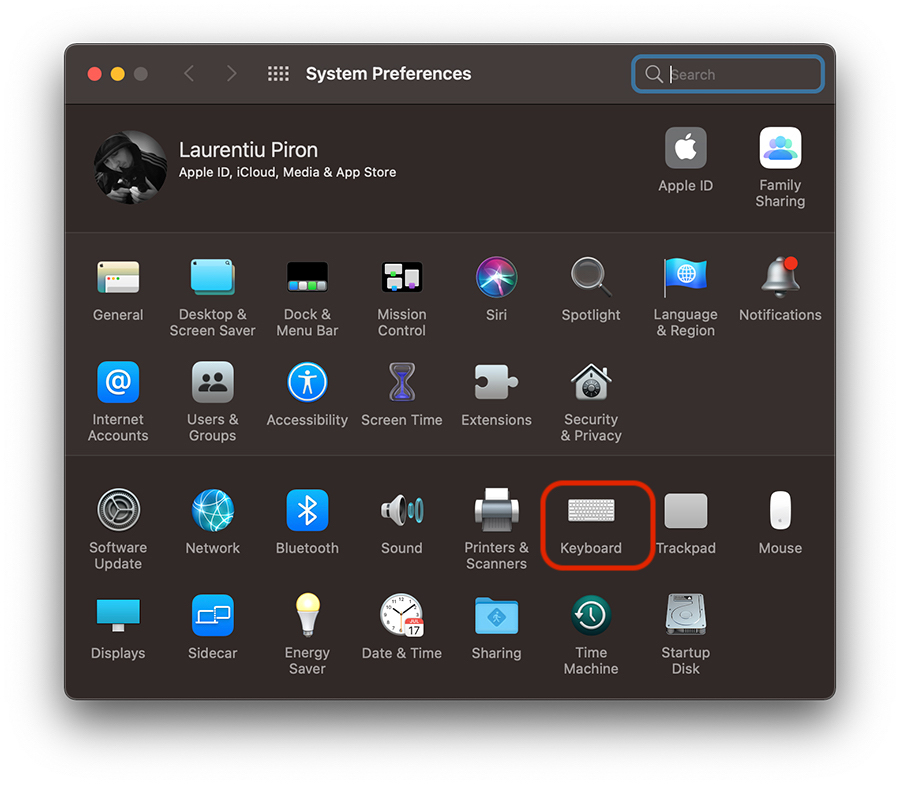
2. In setarile pentru tastatura mergem la „Input Sources„, apoi click pe semnul „+” din partea stanga-jos.
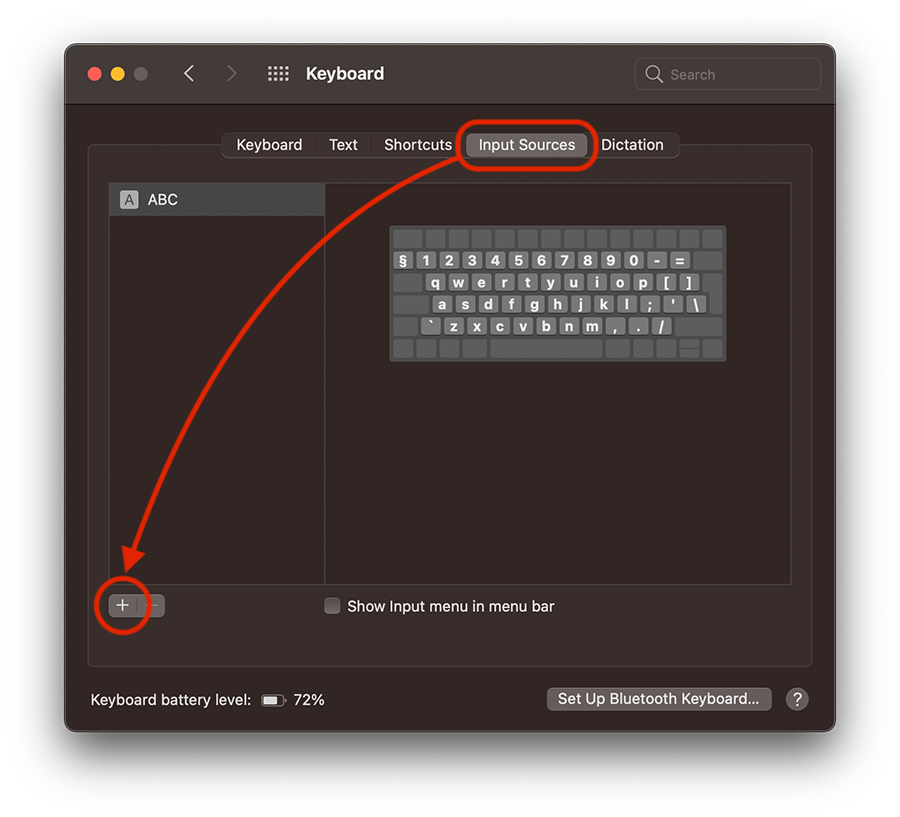
3. In caseta care se deschide selectam noul layout de limba pe care dorim sa-l instalam si sa-l activam pentru tastatura, apoi facem click pe „Add„.
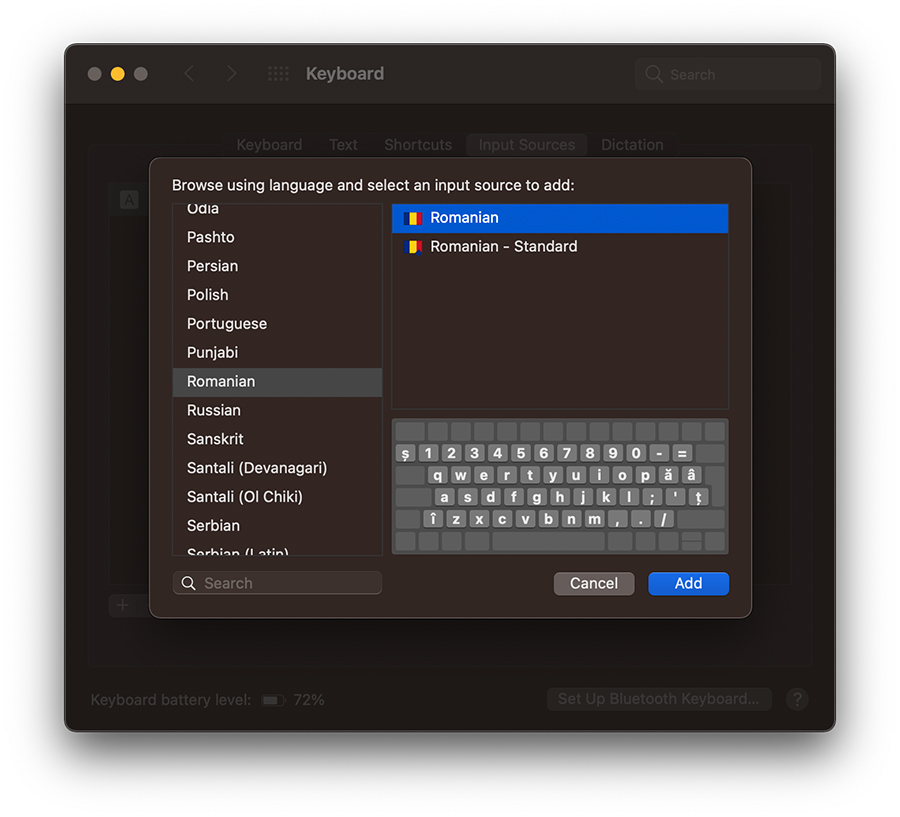
Asa cum se poate observa in imaginea de mai sus, Apple ne ofera si un preview virtual al layout-ului ce urmeaza sa fie activat. Astfel putem sa vedem care este noul aranjament al tastelor.
4. Dupa ce facem click pe butonul „Add„, limba selectata de noi va fi instalata alaturi de cea existenta.
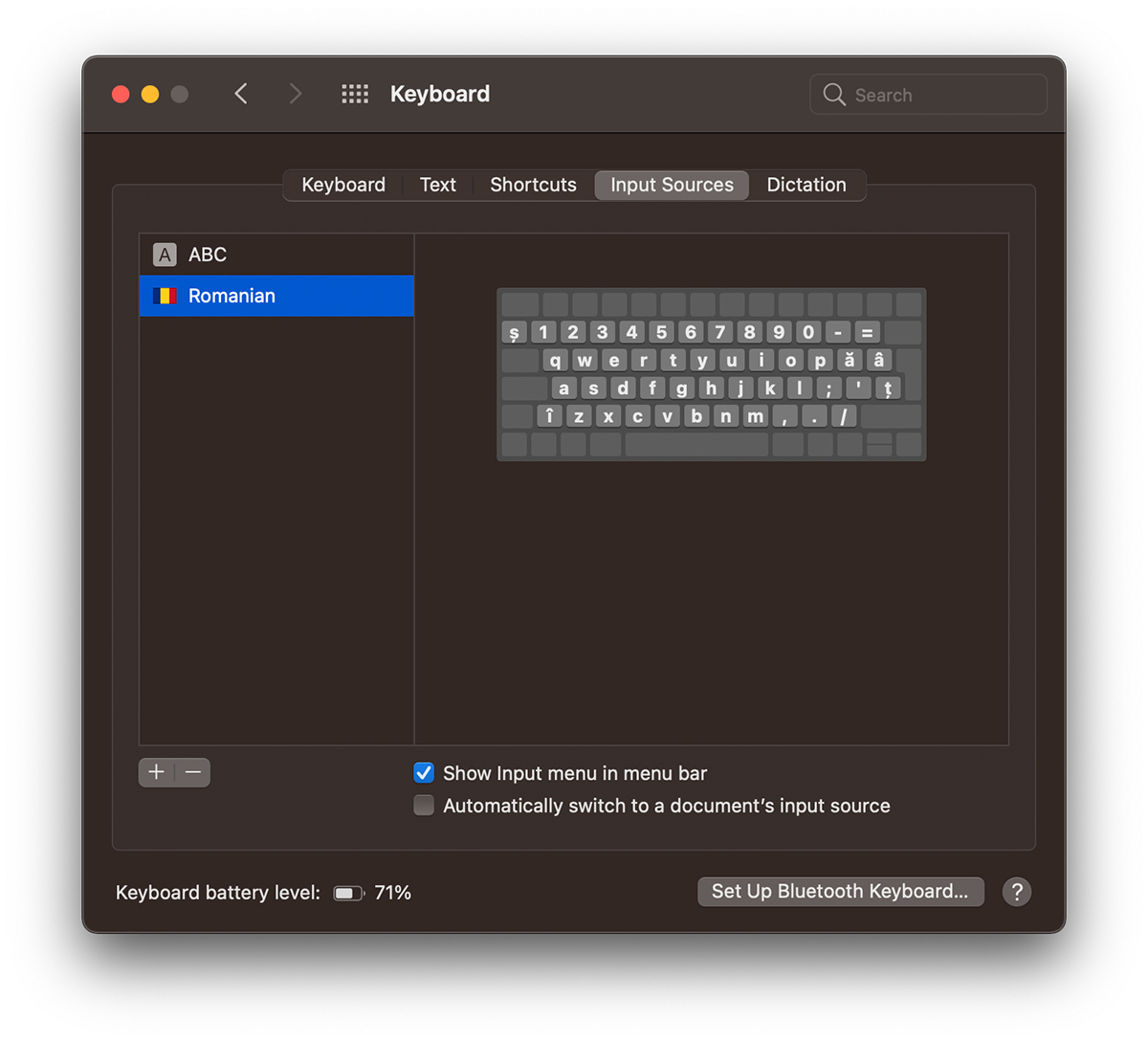
5. Cu optiunea bifata „Show Input menu in menu bar„, vom putea schmba rapid oricand dorim layout-ul de limba direct din „Menu Bar”. „ABC” sau „Romanian” in cazul meu.
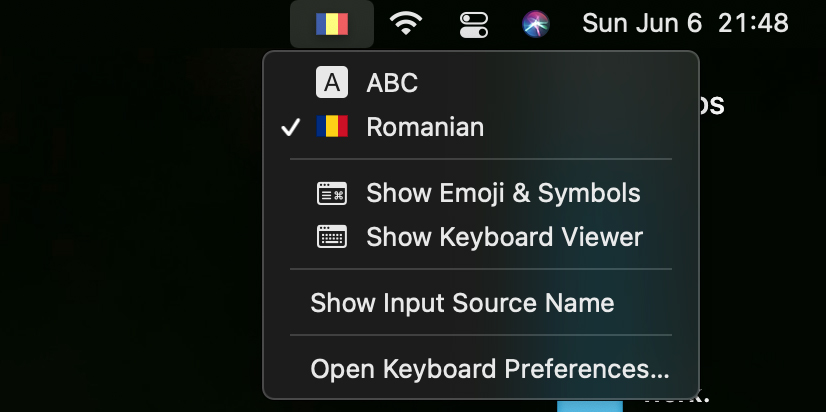
Acest layout din sistemul de operara va ignora literele si caractere inscriptionate pe tastatura fizica si va respecta standardul setat de utilizator.
Cum dezactivam / dezinstalam un layout de limba al tastaturii pe macOS?
Dezactivarea unui layout de limba pe macOS este cel putin la fel de simplu ca si procesul de activatre. Tot ce trebuie sa facem este sa mergem in „System Preferences” → „Keyboard” → „Input Sources„, selectam limba pe care dorim sa o eliminam, apoi click pe semnul „-” din partea stanga-jos.
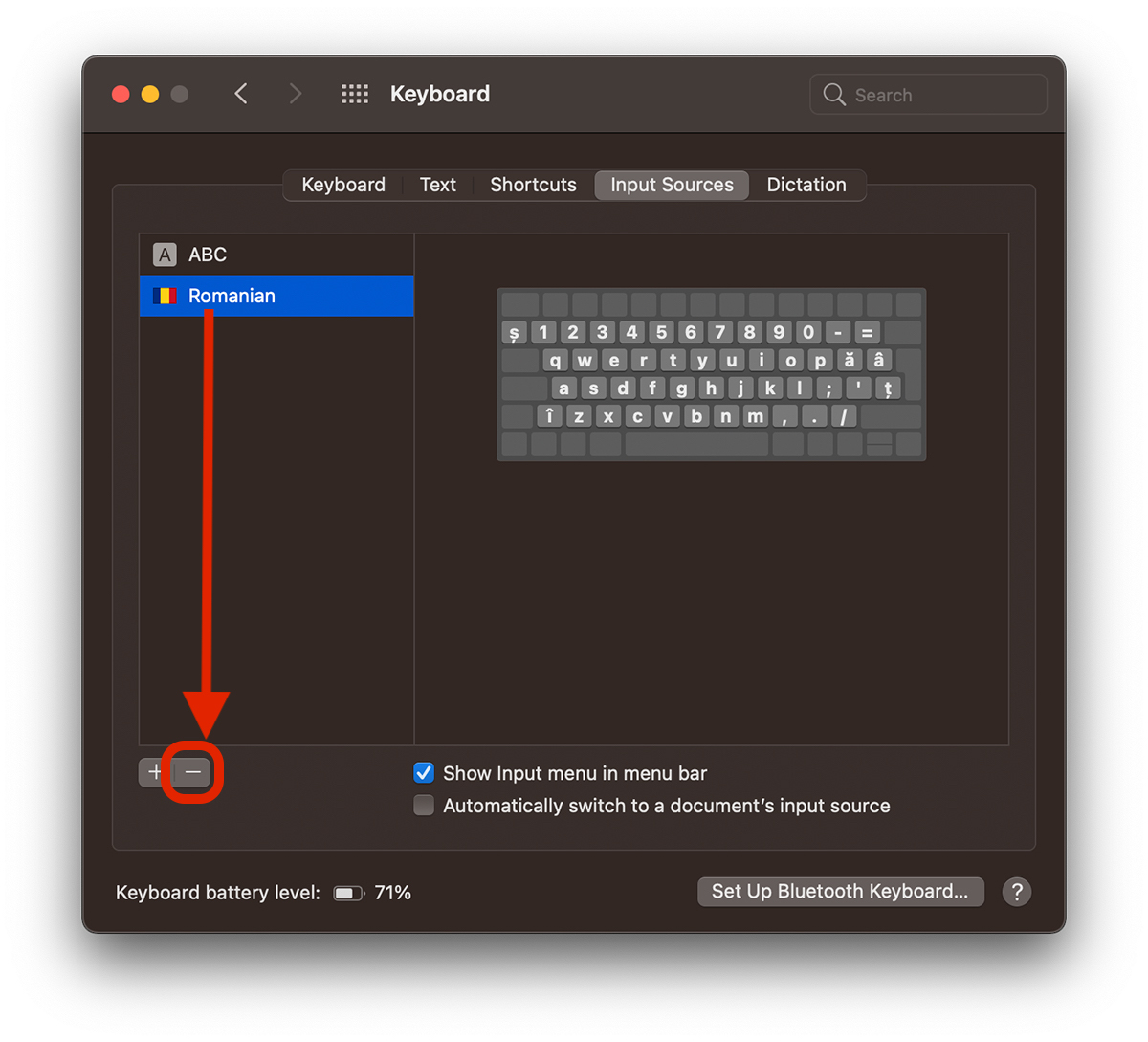
O optiune faina pe Mac este schimbarea automata a layout-ul de limba pentru tastatura in functie de documentele pe care le deschidem. Limba tastaturii poate fi adaptata special pentru documente si pentru unele aplicatii de editare text.
Optiunea „Automatically switch to a document’s input source” face acest lucru daca este activata.
Cum se instaleaza o noua limba pentru tastatura si cum se shimba limba tastaturii pe Windows 10?
Pe Windows 10 s-ar putea sa vi se para putin mai complicat decat pe Mac, insa daca urmari cu atentie pasii urmatori veti reusi sa schimbati foarte usor layout-ul de limba al tastaturii pe Windows.
Trebuie sa specific ca acest tutorial este facut pe Windows 10 Build 21390 co_release, o versiune beta pe care sunt unele diferente fata de versiunea finala curenta de Windows 10 pentru public.
1. Mergem in „Windows Settings„, apoi la „Time & Language” .
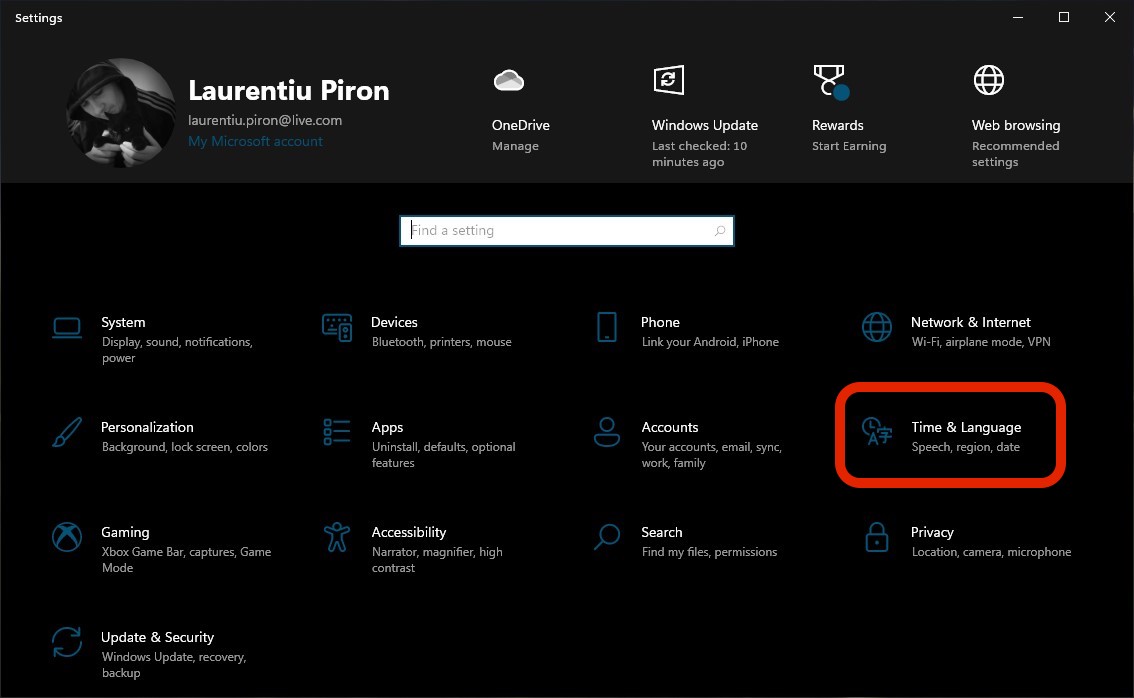
2. In partea stanga mergem la „Languages”, unde gasim toate setarile de limba ale Windows 10. De aici putem schimba limba sistemului de operare Windows 10, limba pentru aplicatii si pagini web, limba in care sa dictam vocal si cea pentru tastatura.
Sub „Preferred language” facem click pe „Add a language”.
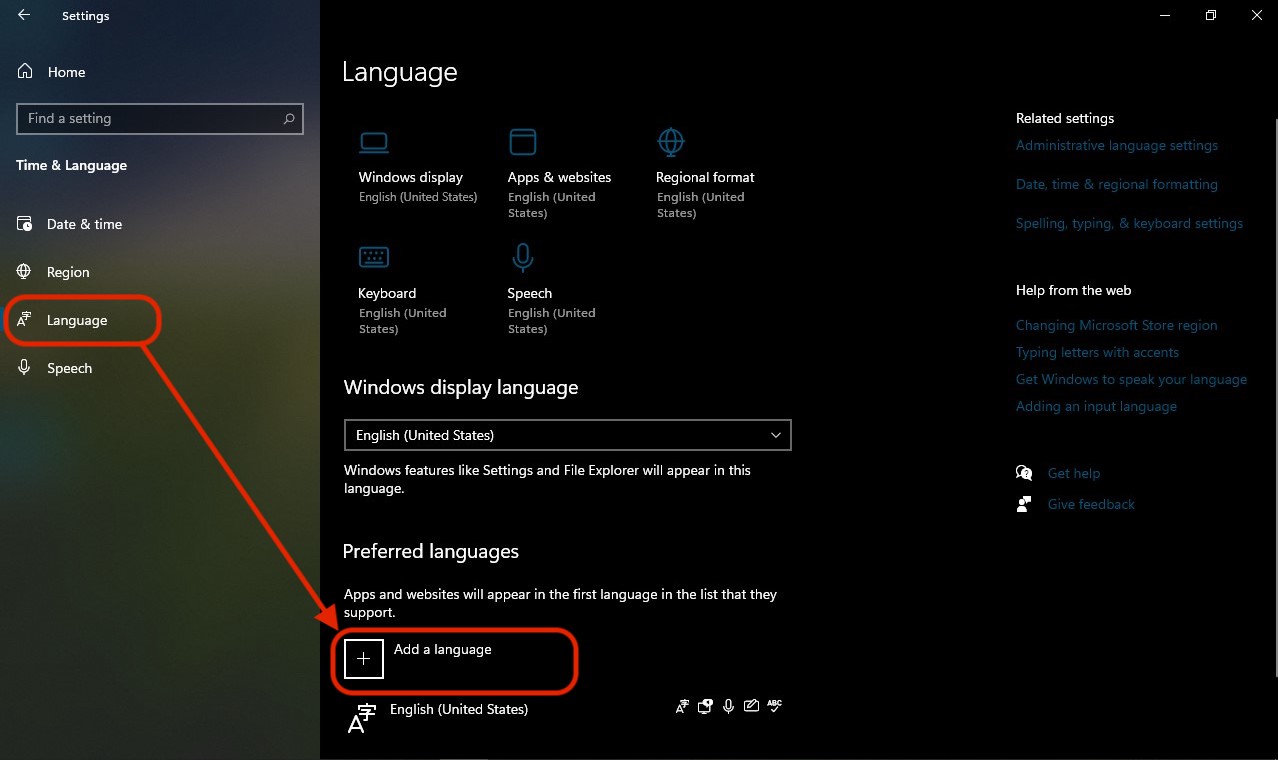
3. In caseta care se deschide o sa apara o lista cu toate layout-urile de limbi disponibile pentru instalare, iar in dreptul lor pictograme care ne indica pentru ce componente sunt disponibile fiecare. „Display language”, “Text-to-speech”, “Speech recognition”, „Handwriting„.
Folosim bara de cautare pentru a gasi limba care ne intereaza sa o instalam pentru tastatura, apoi o selectam si face click pe „Next„.
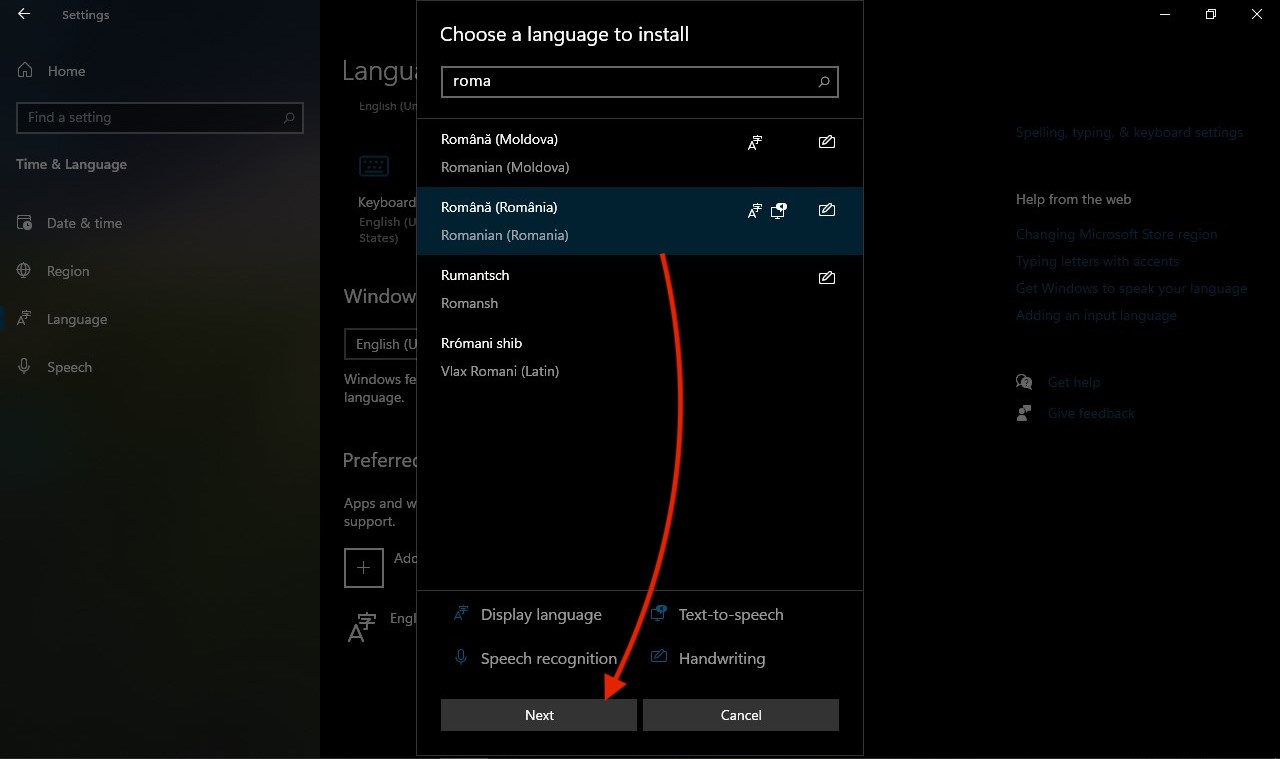
4. In ecranul urmator trebuie sa fim putin atenti. Avem de selectat ce anume ne intereseza sa instalam din pachetul de limba. Adica de aici putem instala un nou „Language Pack” pentru interfata intregului sistem de operare Windows 10. Daca ne intereseaza doar limba pentru tastatura, celelalte optiuni pot fi debifate. Pe noi ne intereseaza doar „Basic typing„.
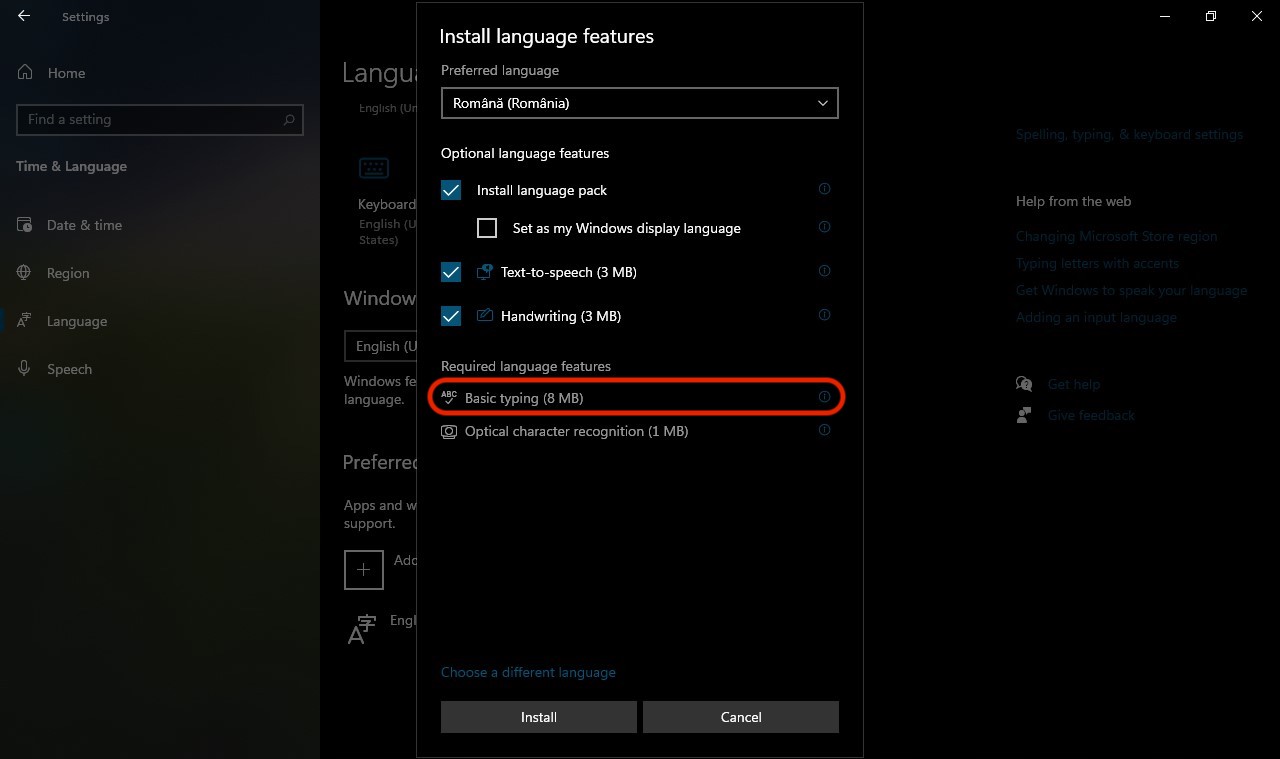
Click „Install” si noua limba va fi disponibila pentru tastatura. Language Keyboard Layout.
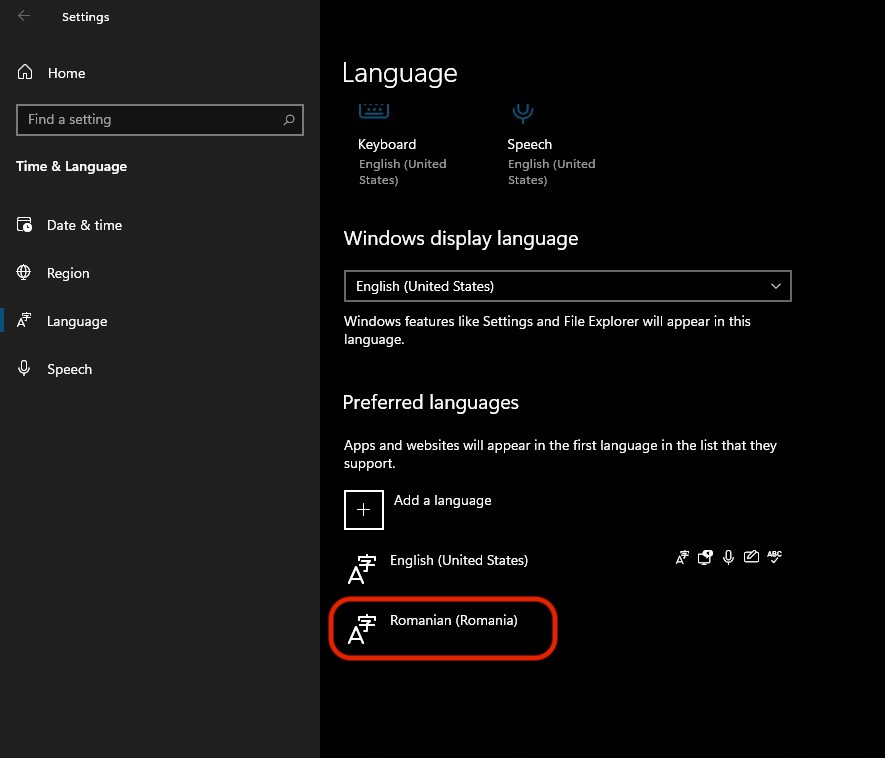
Putem alege sa lasam active ambele layout-uri de limba pentru tastatura si sa le utilizam in functie de cum avem nevoie. Din systray / taskbar putem schimba oricand din EN / US Layout in Romanian Layout sau invers.
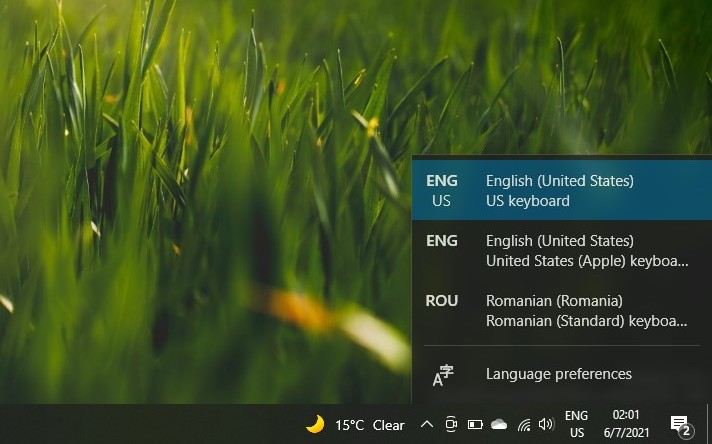
Dezinstalarea unui layout de limba pentru tastatura pe Windows 10, se face urmand pasii de mai sus, cu diferenta ca veti face click pe „Remove” pe limba deja instalata.
In ceea ce ma priveste, eu am mers putin mai departe cu tastatura in limba franceza de pe MacBook Pro despre care spuneam la inceputul articolului.
Am schimbat fizic pozitia catorva taste pentru a-i da o imagine cat de cat de QWERTY INT US.
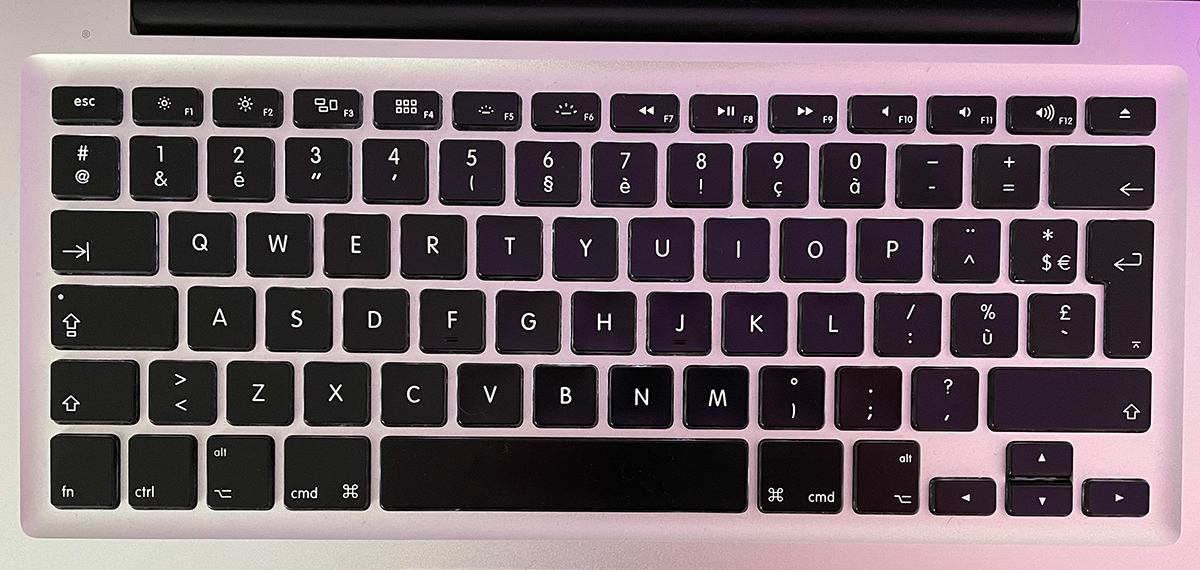
Nu va sfatuiesc totusi sa faceti acest lucru decat daca stiti foarte bine cum se schimba tastele fizice ale unui laptop.
In functie de modelul si tehnologia tastaturii, sistemul de prindere al butoanelor poate sa difere de la un model la altul, iar daca nu va pricepeti, nu este cale lunga pana sa rupeti sistemul de prindere.
