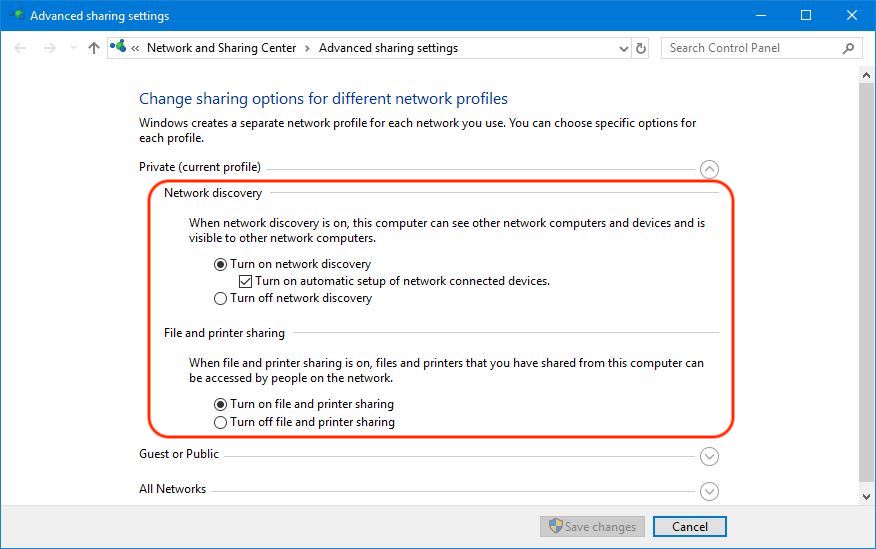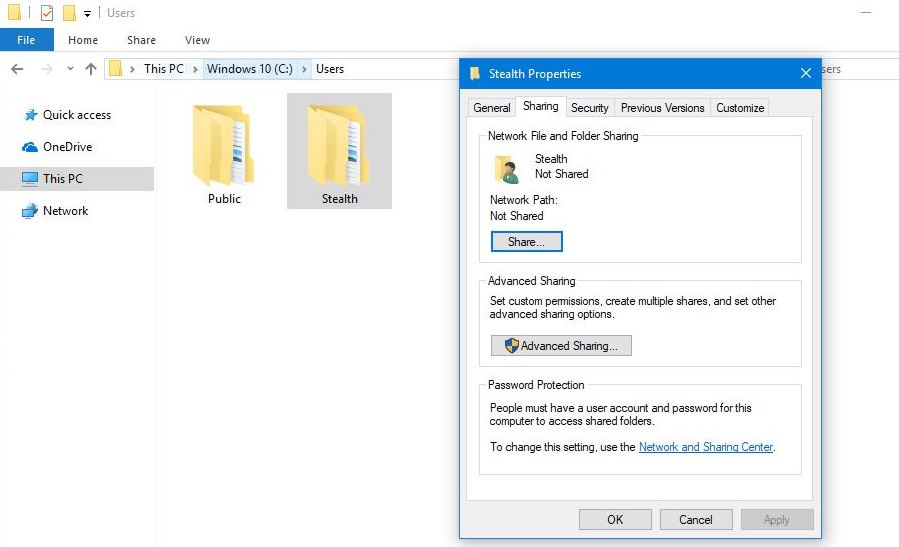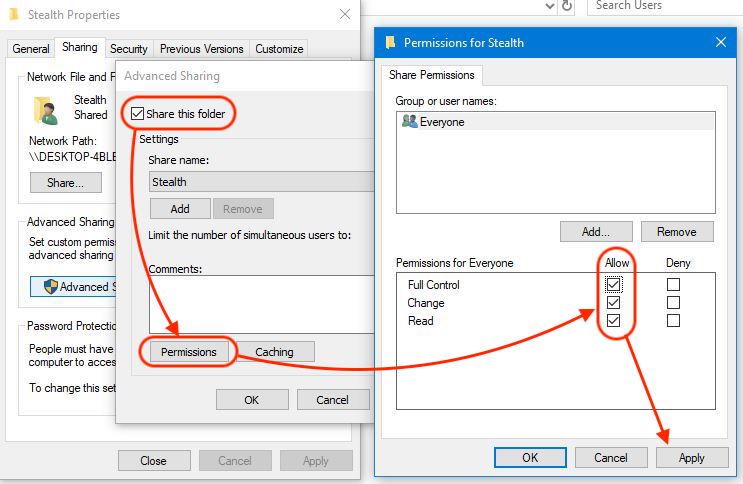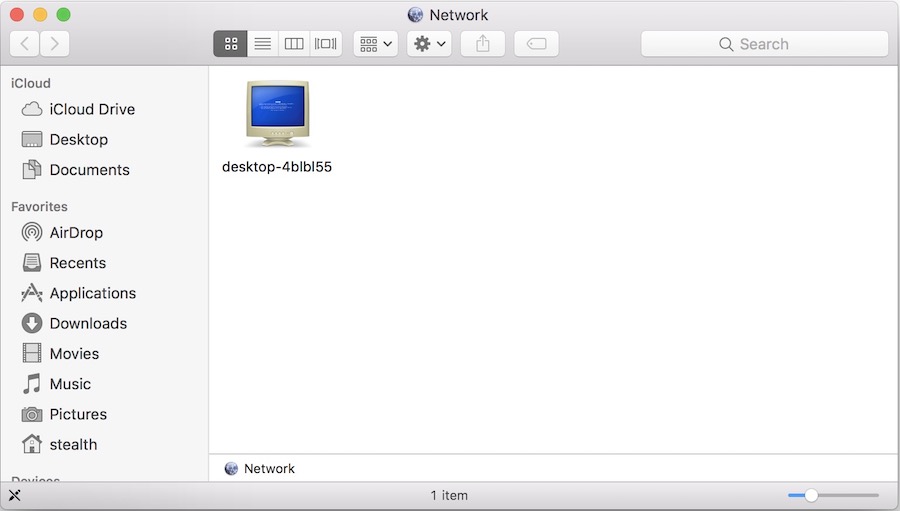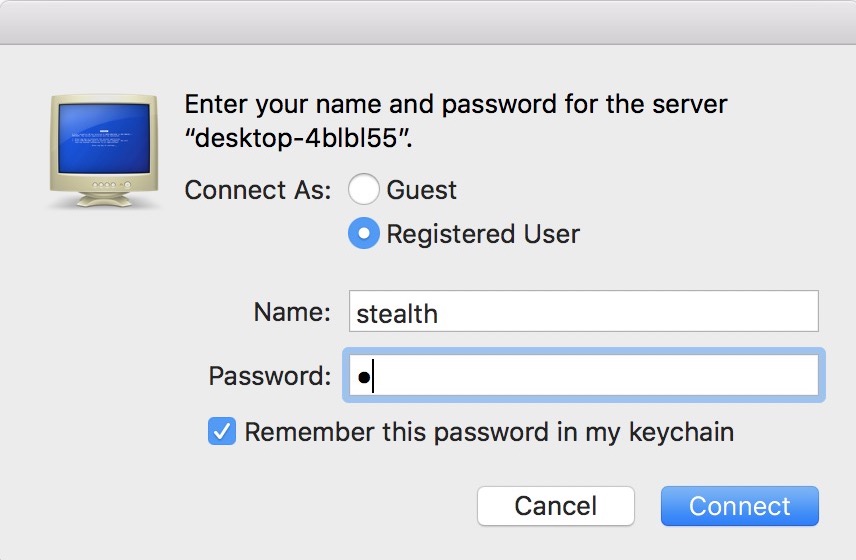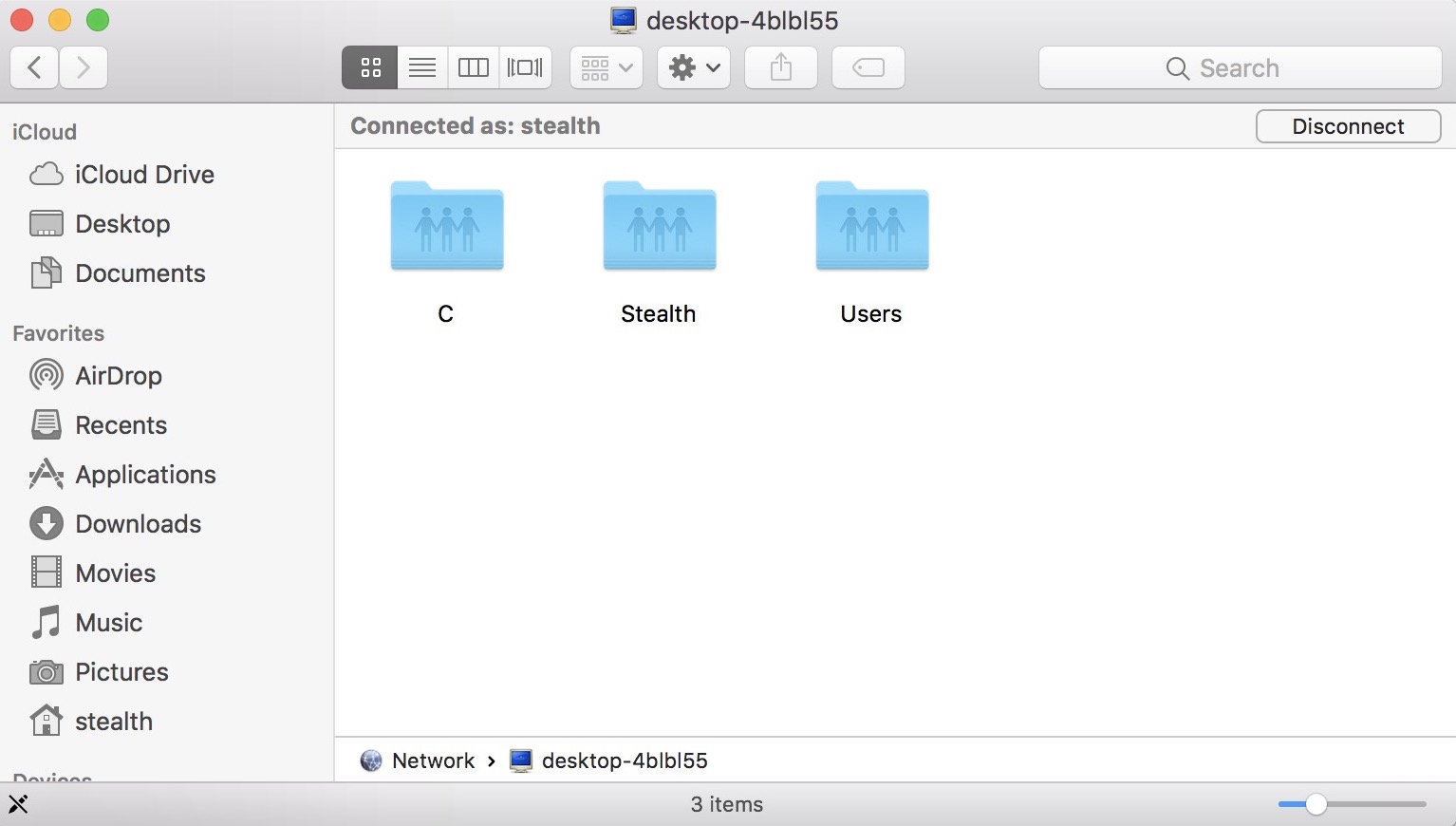macOS si Windows sunt doua sisteme de operare complet diferite. Atat din punct de vedere al multor caracteristici cat si operational, cele doua sisteme de operare dezvoltate de Apple si respectiv de Microsoft folosesc arhitecturi diferite. In ciuda diferentelor, acestea se pot accesa unul dup acelalalt intr-o retea locala (LAN). Daca lucram pe Mac dar avem nevoie sa accesam fisiere stocate in directoarele de pe un Windows PC, acestea pot fi accesate prin reteaua locala. Conditia este ca Windows PC sa permita acces la fisierele sale in reteaua locala. Sa fie partajate. Share.
Cum putem sa accesam de pe Mac folderele partajate (shared) ale unui Windows PC din LAN
Prima etapa este sa activam partajarea imprimantelor si fisierelor in reteaua locala pe Windows 10 si sa le partajam.
Cum dam share unui folder / director de pe Windows 10 pentru a putea fi vizibil in reteaua locala (LAN)
Pe Windows avem posibilitatea sa dam share unui unuia sau mai multor foldere, uneia sau mai multor partitii, partitii ale hard disk-uri externe atasate, imprimante, scannere sau partitii create la conectarea unei camere foto. Inainte de a putea partaja un director sau un device, trebuie sa facem Windows PC vizibil in reteaua locala. Mergem in „Settings” → „Network and Sharing Center” → „Advanced Sharing settings” → activam „Network discovery” si „File and Printer Sharing„.
Dupa ce salvam aceste setari, tot ce trebuie sa facem este sa mergem la folder-ul sau partitia pe care dorim sa o partajam, facem click-dreapta pe ea, click „Properties„, click pe tabul „Sharing„.
In continuare, in caseta care se deschide facem click pe „Advanced Sharing„, apoi urmam pasii din imaginea urmatoare:
In scenariul nostru am dat share folder-ului „Stealth”. La „permisiuni” am setat acces pentru oricine din reteaua locala. Aici puteti alege din ultima caseta de dialog useri specifici din reteaua locala, pentru care puteti seta control asupra fisierelor din folder-ul partajat. Puteti alege sa dati drepturi pentru citire, modificare sau acces total. Click „Apply” si „OK” pentru salvarea modificarilor. In acest moment, folde-ul este partajat si vizibil in LAN.
Urmatoare etapa este accesarea de pe Mac a folderelor si imprimantelor partajate in reteaua locala de un Windows PC.
1. Accesam directorul in care vedem reteaua locala. „Network”. Mergem in „Menu Bar” → „Go” → „Network” sau apasam „Shift + Command + K” pentru s-l accesa.
Aici o sa vedem numele calculatorului cu Windows PC.
Facem click pe el, iar caseta de dialog care se deschide, introducem user-ul de Windows si parola aferenta lui. Daca Windows 10 are user cu parola. Puteti alege si conectarea ca „Guest”.
Click „Connect”. In acest moment o sa vedeti in Finder folderele / directoarele partajate de pe Windows 10. In functie de permisiunile setate pe Windows 10 veti avea acces sa le modificati, sa le stergeti sau sa creati altele noi.
Intr-un tutorial viitor o sa va aratam cum puteti partaja foldere si directoare pe macOS si cum le puteti accesa de pe Windows PC. Datorita restrictiilor de securitate impuse de Apple, acest lucru este putin mai complicat decat pe Windows.