macOS este un sistem de operare foarte stabil și fiabil, dar dacă din unele motive ai nevoie să instalezi Windows 11 pe MacBook sau Mac, în acest tutorial o să vezi pas cu pas cum poți să faci instalarea cu ajutorul Boot Camp Assistant. Pentru acest tutorial, instalarea Windows 11 a fost făcută pe MacBook Pro 2017, modelul cu Touch Bar.
Cuprins
Odată cu lansarea Windows 11, Microsoft a limitat acest upgrade pentru foarte multe PC și laptopuri de generații mai vechi. Calculatoarele care nu au suport pentru TPM 2.0 și UEFI (Secure Boot), teoretic, nu au cum să ruleze Windows 11. Din acest motiv, Windows 11 nu este compatibil cu niciun model de Mac sau MacBook, pentru că Apple nu folosește calculatoare cu arhitectură pentru TPM 2.0 și UEFI. Teoretic. Practic, cu câteva operațiuni și răbdare, poți să instalezi Windows 11 pe MacBook, atât pe modelele Intel, cât și pe cele cu arhitectură Apple Silicon (chip M1, M2, M3 sau alte generații).
Știu că sunt multe tutoriale care arată câteva trucuri cu ajutorul cărora se poate face instalarea Windows 11 pe MacBook, însă pentru posesorii de modele MacBook cu Touch Bar și cu porturi USB-C, este este puțin mai complicat. În timpul procesului de instalare poate să fie necesare combinații de taste care să implice tastele speciale „F” sau să fie nevoie de conectarea unui mouse wireless cu receiver USB. Pentru ca problema să fie și mai complicată, Boot Camp Assistant pe macOS Monterey (și pe unele versiuni mai noi de macOS) nu mai permite instalarea de Windows 10 folosind un Flash Drive (USB Stick). Era un truc prin care se puteau modifica fișierele Windows 11 din sursă externă (flash drive), și astfel se putea face instalarea. Trucul a rămas valabil numai pentru macOS Catalina. Vechile modele de Mac.
Related: Fix “This PC can’t run Windows 11” and Install
Cum instalezi Windows 11 pe MacBook (Touch Bar)
Cu toate dificultățile menționate mai sus, poți să instalezi Windows 11 pe MacBook Pro cu Touch Bar, urmând pașii de mai jos. De menționat că acest tutorial este scris pentru macOS Monterey. Este posibil ca în timp, Apple să fi schimbat ceva în Boot Camp Assistant pentru ca acest proces să fie mai simplificat și instalarea Windows 11 să se poate face mult mai simplu. Deci, utilizați acest tutorial numai dacă metoda e instalare standard nu vă perimite instalarea Windows 11.
Related: How to Install Windows 11 on Apple Silicon with VMware Fusion
1. Descarci imaginea ISO a sistemului de operare Windows 10.
Practic, nu există nicio posibilitate de a instala Windows 11 direct cu Boot Camp Assistant. Singura variantă este să instalați mai întâi Windows 10 și apoi să faceți upgrade la Windows 11. (Cel puțin eu asta am făcut după multe alte încercări eșuate).
Mergeți pe pagina de descărcare oficială a Windows 10 și descărcați imaginea ISO a Windows 10 pe 64 de biți pe Mac. De preferat în folderul „Downloads”.
Download Windows 10 ISO from Microsoft
2. Instalați Windows 10 pe Mac cu Boot Camp Assistant.
Deschideți utilitarul Boot Camp Assistant pe macOS și urmați pașii de instalare pentru Windows 10, folosind imaginea ISO descărcată la pasul 1. Alocați pentru sistemul de operare un spațiu de aproximativ 90 GB. Windows 10 pe 64 de biți necesită cel puțin 20 GB, însă ca să instalezi Windows 11 pe MacBook este nevoie de cel puțin 64 GB.
Cel mai probabil, în procesul de instalare a Windows 10 nu veți avea drivere Wi-Fi pentru a vă putea conecta la internet (și nici un adaptor ethernet USB-C nu cred că aveți la îndemână). Finalizați procesul de instalare a Windows 10 pe Mac, iar după pornirea sistemului, rulați utilitarul Boot Camp pe Windows 10 (la mine s-a lansat automat) și așteptați să instaleze toate driverele necesare, inclusiv pentru Wi-Fi. Conectați Windows 10 prin wireless la internet și rulați Windows Updates.
3. Descărcați imaginea ISO a Windows 11 pe 64 de biți.
Mergeți pe pagina oficială de descărcare a Windows 11 și descărcați imaginea ISO. De preferat, să o descărcați pe un USB Stick pentru a nu ocupa spațiu pe partiția Windows 10.
4. Descărcați utilitarul Windows11Upgrade.
Windows11Upgrade este un utilitar gratuit, fără reclame și alte prostii prin el, care ne ajută să facem bypass la cerințele de sistem impuse de Microsoft pentru instalarea Windows 11. Descărcați Windows11Upgrade via GitHub.
Download Windows11Upgrade via GitHub.
5. Instalați Windows 11 cu Windows11Upgrade.
La acest pas începi practic să instalezi Windows 11 pe MacBook. Rulați Windows11Upgrade pe Windows 10 și selectați imaginea ISO a Windows 11 descărcată la punctul 3. Procesul de instalare poate dura câteva minute bune, însă la final veți avea Windows 11 pe MacBook Pro.
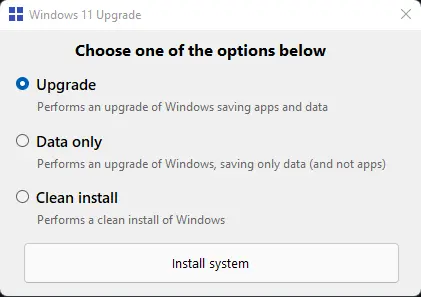
Eu l-am instalat folosind opțiunea „Upgrade”, fiind mai sigur ținând cont că acest utilitar nu a fost conceput pentru a instala Windows 11 pe Mac. Opțiunea „Clean install” nu o recomand deloc. Este posibil să pierdeți driverele instalate cu Boot Camp și alte aplicații Apple instalate pentru buna funcționare a Windows.

Windows 11 pe MacBook Pro – Prima impresie
Related: Cum poți să conectezi Magic Mouse (Apple) la un calculator sau laptop cu sistem de operare Windows.
Sistemul de operare rulează foarte rapid, iar în câteva ore de teste nu am întâmpinat erori. Touch Bar funcționează pentru tastele speciale „F” în combinație cu „Fn” și pentru comenzile de luminozitate a display-ului, tastatură și control media. Driverul pentru placa video AMD Radeon Pro a MacBook-ului a fost instalat împreună cu software-ul de calibrare și personalizare. Magic Mouse 2 se conectează automat, fără să fie nevoie de conectare manuală. Necesită setări personalizate pentru scrolling.

Lo intente instalar, coma por coma, punto por punto como indicado, pero no funciona. Aparece un mensaje, tras un rato, diciendo (windows 11) que „esta con dificultades en comprobar la compatibilidad del equipo”. Justo lo que no tiene que decir, ya que al app windows 11-Upgrade es para impedir de pase eso.