In urmatorul tutorial o sa vedem cum administram parolele salvate in Google Chrome. Cum stergem toate parolele salvate, cum dezautentificam contul Google personal din Chrome si cum putem sa vedem parolele salvate in Chrome.
Cuprins
Salvarea parolelor in browser este cea mai simpla metoda de autentificare atunci cand intra pe magazine online, forumuri, site-uri pentru plata facturi utilitati sau pe alte aplicatii web unde trebuie sa ne autentificam cu user si parola. Aproape toate browserele vin cu password manager integrat, iar Google Chrome nu face exceptie.
In Google Chrome putem avea doua scenarii de baza atunci cand vorbim despre parolele salvate browser.
Cum administram parolele salvate in Google Chrome atunci cand avem un cont Google sincronizat in browser
Google ne permite sa sincronizam in Chrome toate caracteristicile importante navigarii pe web. De la istoricul de cautare, bookmarks, extensii, teme si pana la parole.
Ca sa vedem parolele salvate in Chrome atunci cand avem un cont Google sincronizat in browser, mergem pe pictograma din partea dreapta sus, apoi click pe „Sync is on”.
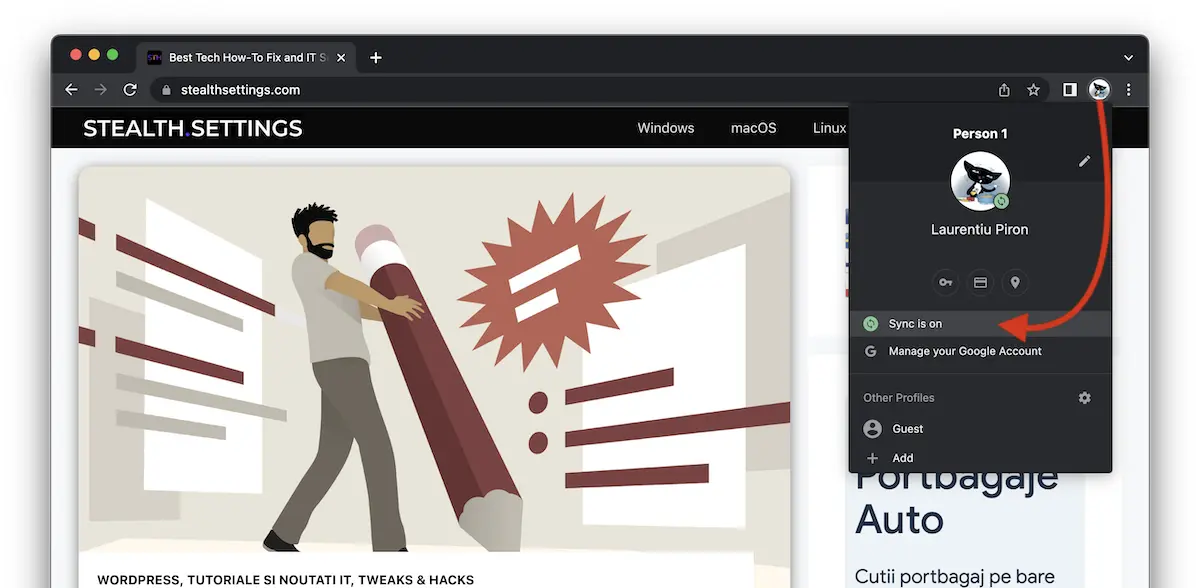
In pagina setarilor de sincronizare avem posibitatea sa vedem si sa administram ce anume se sincronizeaza in Chrome. Sau sa oprim sincronizarea si sa eliminam toate parolele salvate, bookmarks, extensii, istoric de navigare si altele.
In „Manage what you sync” vedem ce date sunt sincronizate in Chrome.
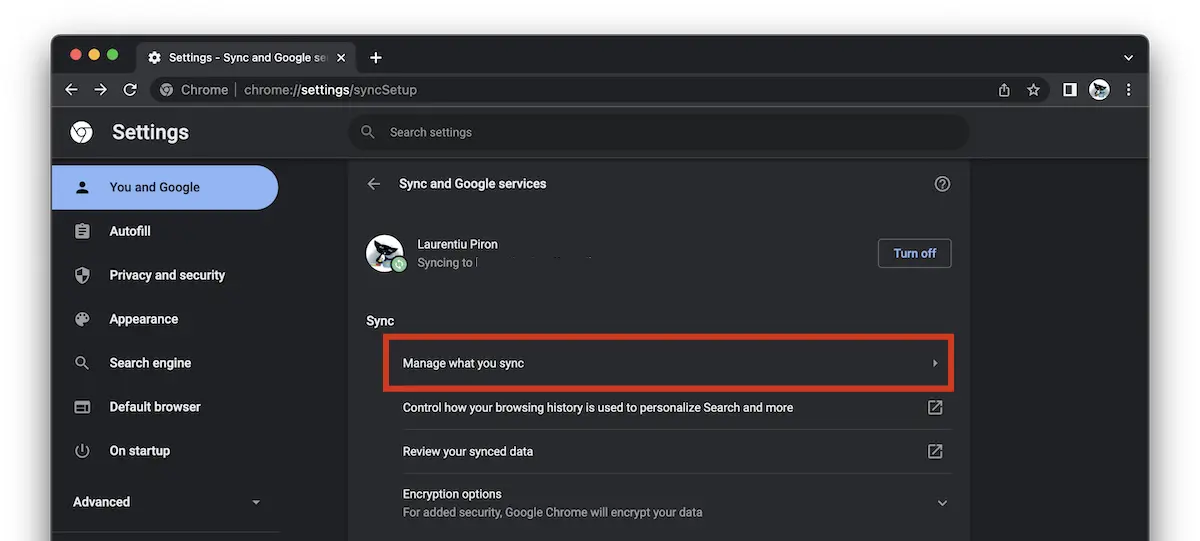
Din lista putem alege sa sincronizam toate datele, setarile si temele, sau putem alege preferential.
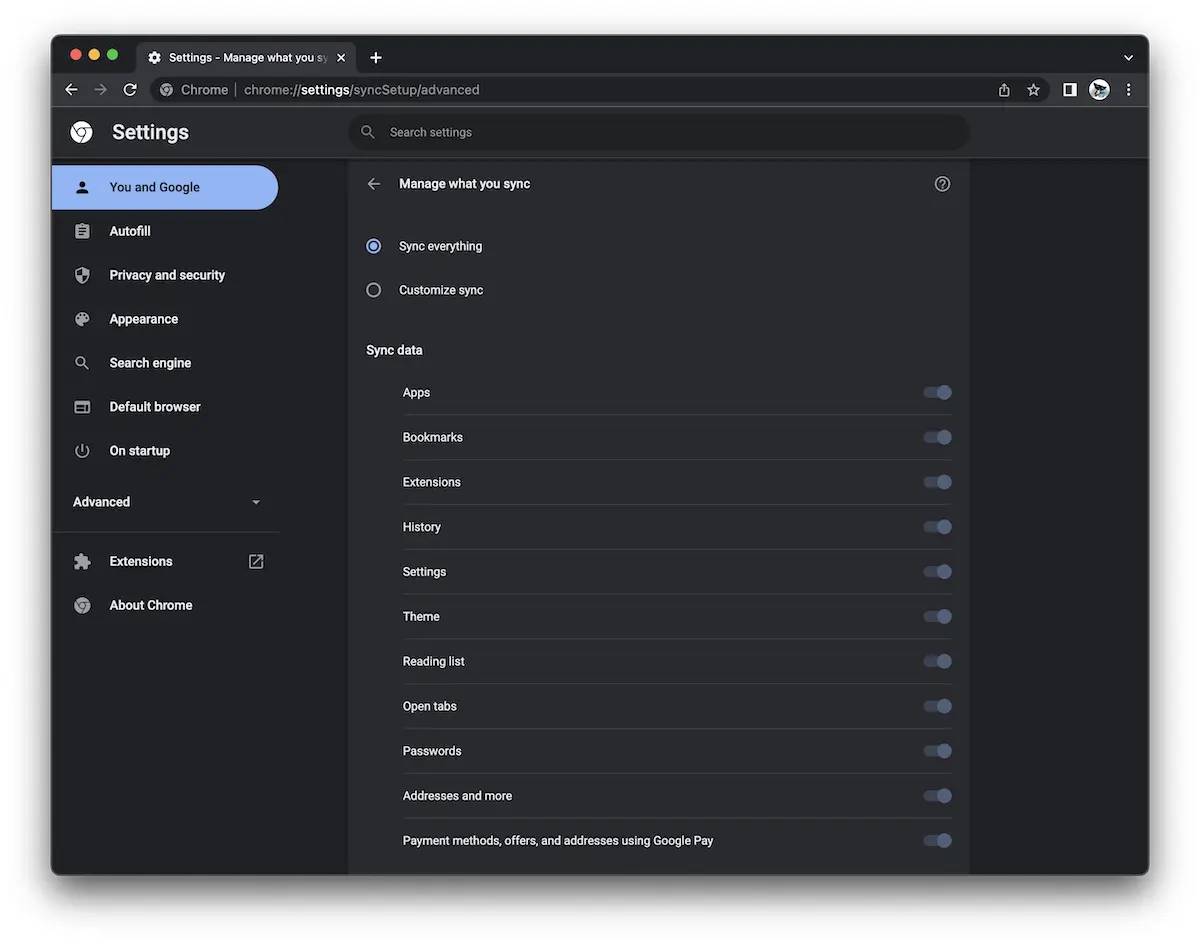
Pe bara laterala din stanga, la Autofill avem posibilitatea sa vizualizam parolele salvate in Chrome, sa le stergem sau sa le schimbam.
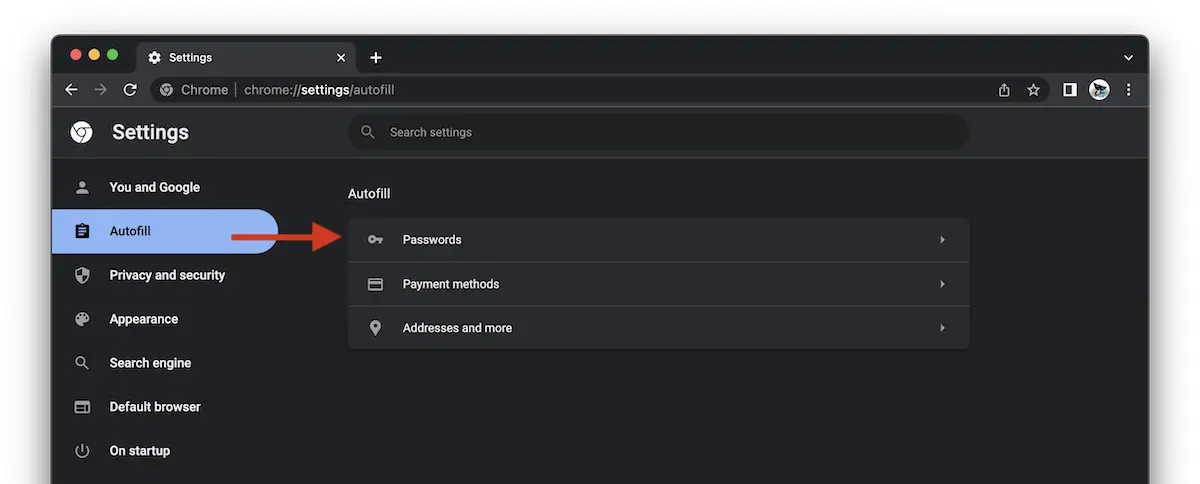
La „Passwords” o sa apara lista de conturi cu parole (credentiale) salvate in Google Chrome. Orice modificare in aceasta lista de parole se va face automat pe toate device-urile unde aveti contul Google sincronizat in Chrome.
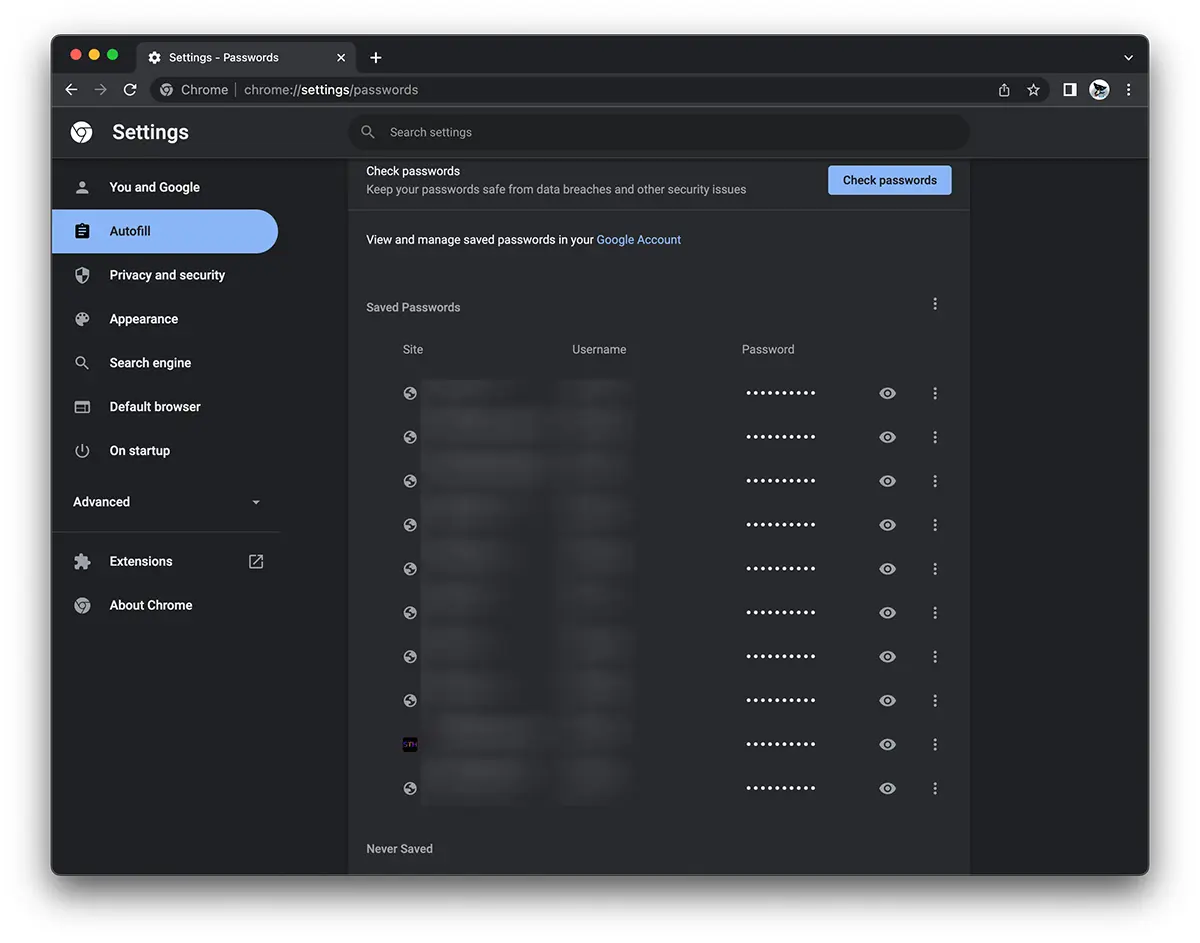
Cu un simplu click pe semnul „ochi” putem sa vedem parola salvata, iar pe din meniul cu cele trei puncte pe verticala, avem posibilitatea sa copiem, sa editam sau sa stergem o parola salvata.
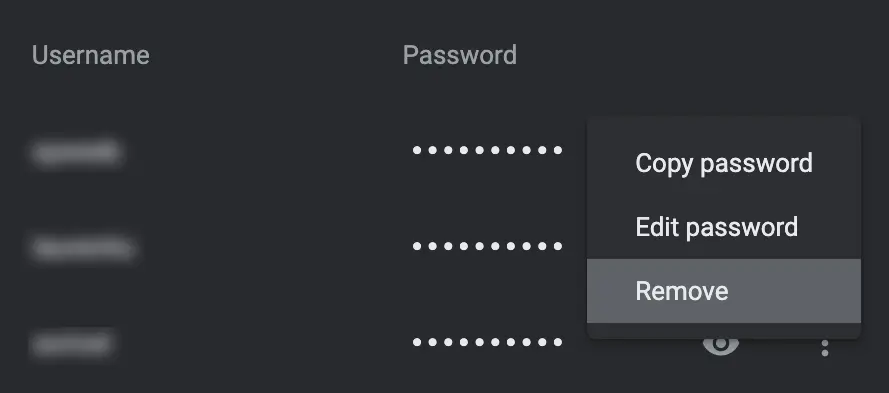
Cum putem administra online parolele salvate in Google Chrome
Daca ne aflam in scenariul de mai sus, in care browser-ul Chrome este sincronizat la contul Google, parolele pentru siteuri si aplicatii pot fi administrate si din Google Password Manager. Simplu click pe sageata din dreptul site-ului pentru care dorim sa modificam sa stergem parola.
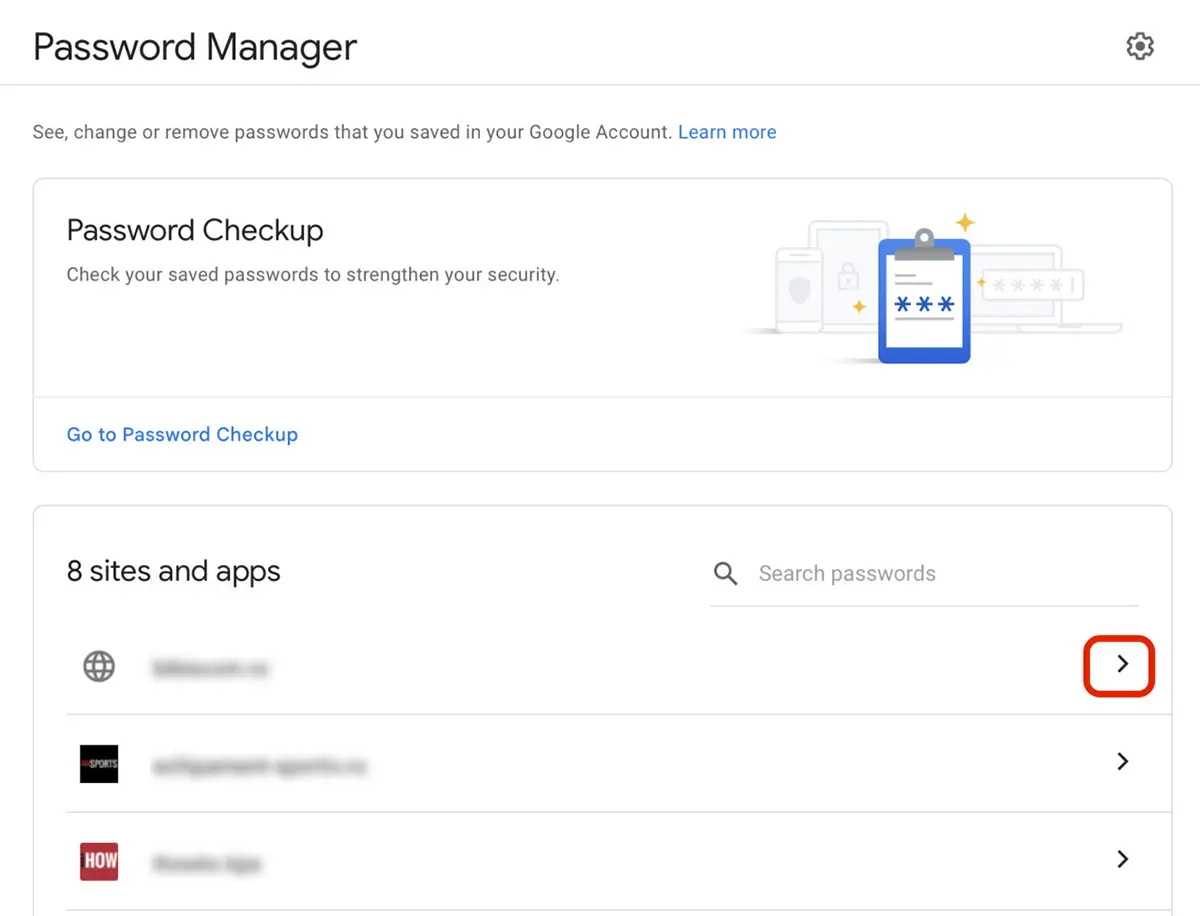
Schimbarile facute in Password Manager se vor produce pe toate device-urile unde contul Google este sincronizat.
Cum stergem toate parolele, istoricul de navigare, bookmark si preferinte din Google Chrome
Daca ne aflam in scenariul in care de la calculatorul nostru mai au acces si alte persoane si nu dorim ca acestea sa aiba acces la datele noastre confidentiale salvate in Chrome, atunci putem opri sincronizarea si sterge absolut toate datele salvate care apartin contului nostru Google. Acestea vor ramane in continuare disponibile atat online cat si pe alte device-uri unde avem contul Google sincronizat. Se vor sterge doar local.
Primul pas este sa mergem in setarile de sincronizare (prima poza din articol), apoi click pe „Turn off”.
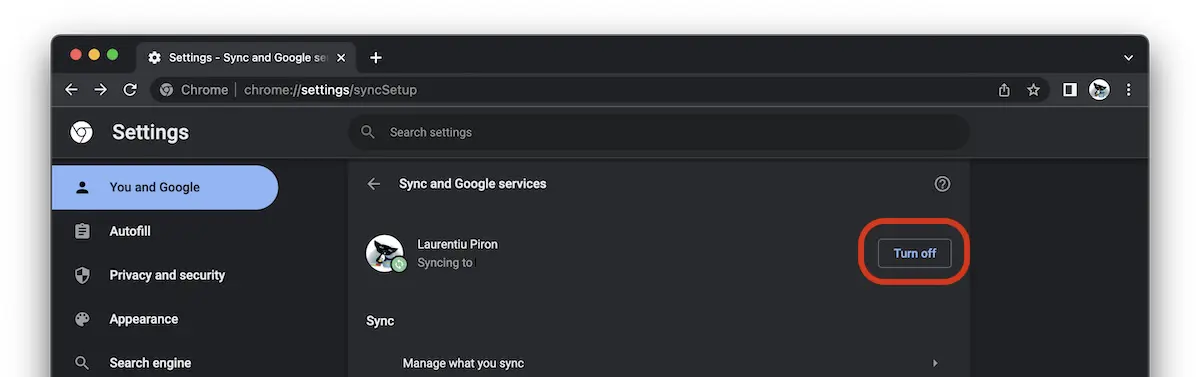
Bifam optiunea „Clear bookmarks, history, passwords, and more from this device„, apoi click „Turn off”.
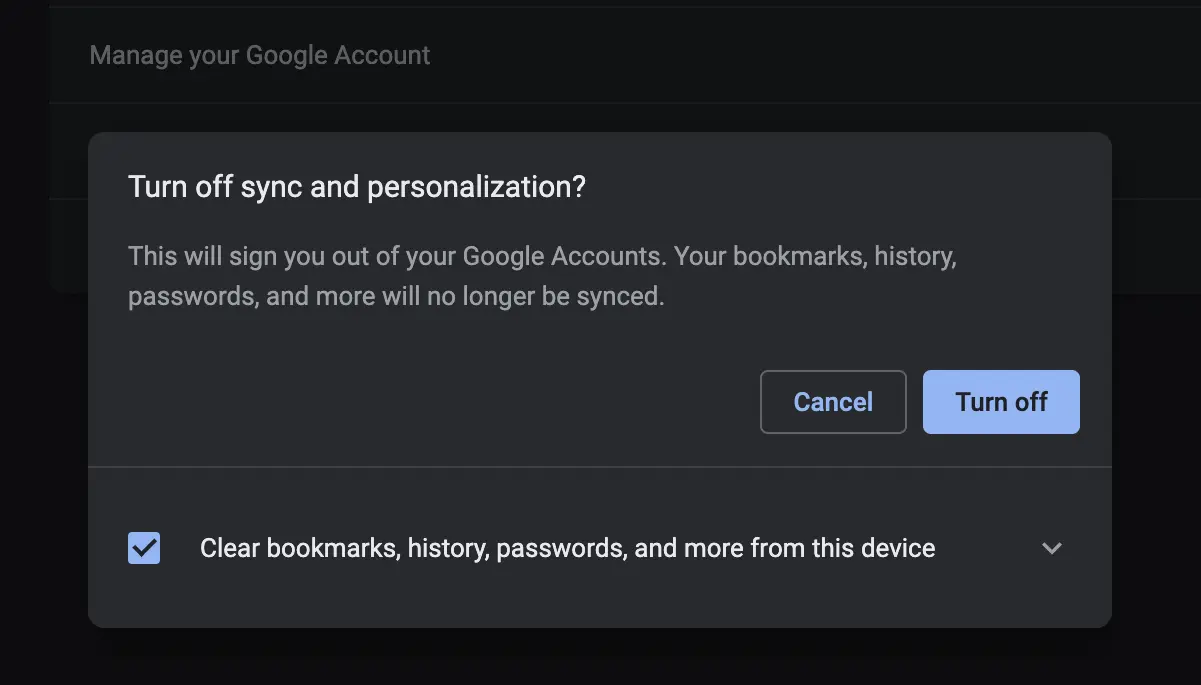
In acest fel stergem absolut toate datele despre navigarea noastra pe web.
Cum vezi parolele salvate in Google Chrome atunci cand nu ai un cont Google sincronizat in browser
Poti sa vezi parolele salvate in Chrome si atunci cand nu ai un cont Google autentificat in browser.
Parolele, istoricul de navigare, bookmarks, cookies si alte elemente de navigare pot fi salvate in Google Chrome chiar daca acesta nu este sincronizat cu un cont Google. Dezavantajele unui Chrome care nu este sincronizat sunt multiple. Nu vezi putea accesa de pe un alt device parolele salvate in browserul nesincronizat si nici istoricul de navigare, bookmarks, extensii, teme sau alte preferinte.
Atunci cand ne autentificam pe un site, avem posibilitatea sa salvam credentialele in browser. Adresa web, nume de utilizator (user) si parola.
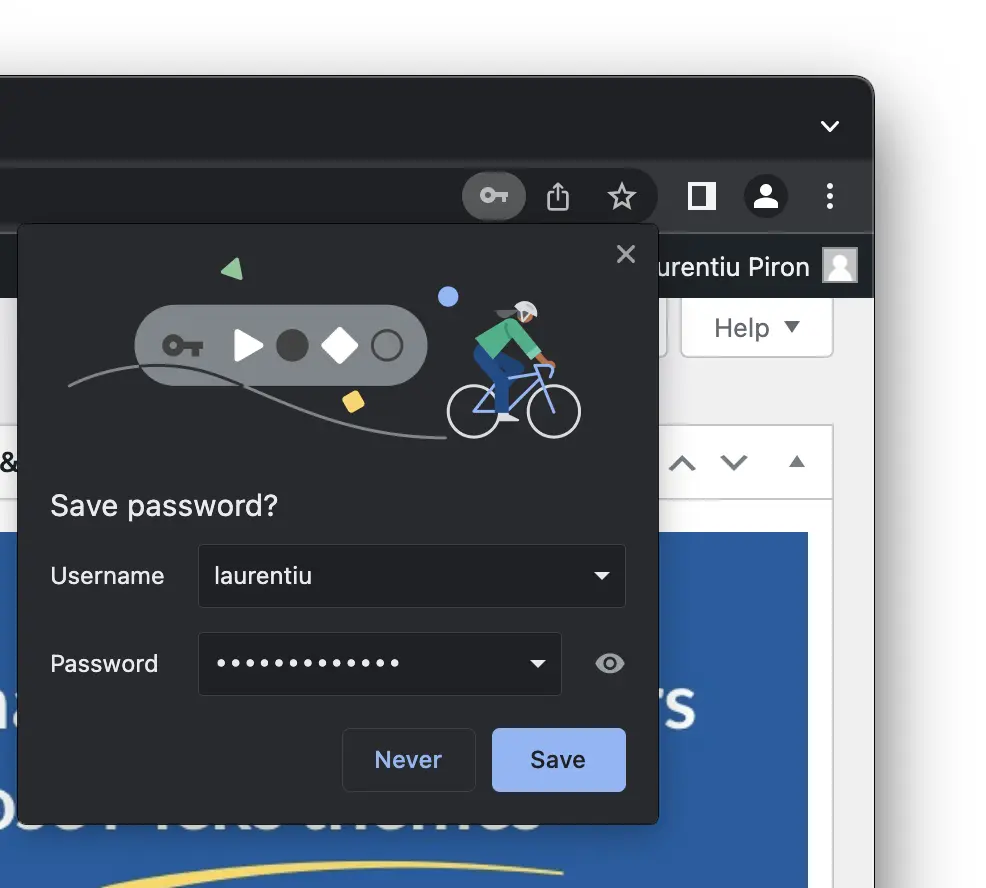
Dupa ce parola este salvata, aceasta poate fi vizualizata, stersa sau editata din „Settings” → „Autofill” → „Passwords” (chrome://settings/passwords).
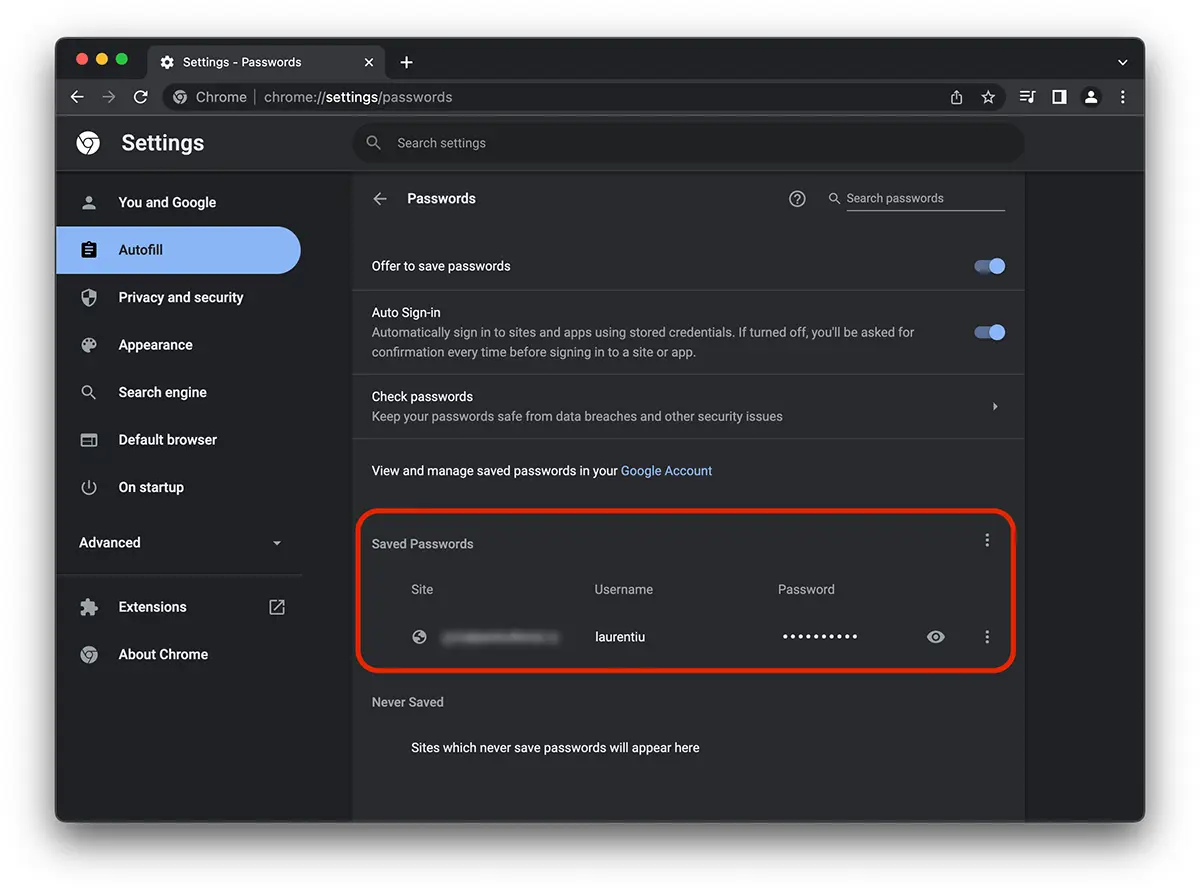
Nu stiu cum este pe Windows, insa pe Mac, dupa click pe semnul „ochi” sau editare parole, trebuie introdusa parola user-ului de sistem. Fara aceasta parola nu se pot accesa parolele. O masura de protectie destul de buna, in scenariul in care ar veni altcineva la noi la PC si intr-un moment de neatentie ar putea incerca sa vada parolele salvate.
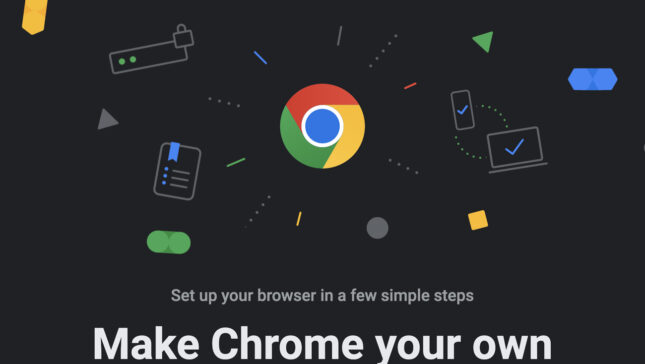
Ladien.Nevaru atrast google paroli tel.-.