In mod normal, conform fisei de compatibilitate, Apple Magic Mouse nu poate fi conectat decat la Mac, MacBook si iPad. Exista insa si posibilitatea sa conectezi oricare generatie de Magic Mouse la Windows. In acest tutorial o sa vezi pas cu pas cum conectezi Apple Magic Mouse pe Windows 10 sau Windows 11.
Inainte sa va aratam cum se poate conecta un mouse Apple, Magic Mouse la un laptop sau PC cu Windows 10 sau Windows 11, sa facem cateva precizari.
Magic Mouse / Magic Mouse 2 (si probabil si modelele ulterioare, lansate dupa 2023) sunt doua modele de mouse produse de Apple, aproape identice. Cea mai semnificativa diferenta intre cele doua modele, este ca vechea versiune functioneaza pe baterii, iar noua versiune este cu acumulator intern nedetasabil. O alta diferenta este LED-ul verde indicator, care nu este prezent pe noul model Magic Mouse.
Desi am vazut multi utilizatori de Windows incantati de cum arata acest mouse, personal nu l-as recomanda pe Windows. Magic Mouse este conceput de Apple special pentru device-urile cu sistem de operare macOS (iMac Pro, MacBook, Mac) sau iPadOS (toate modelele de iPad), iar multe dintre functiile / capabilitatile acestuia sunt imposibil de operat pe Windows PC. Nici invers nu este o idee buna. Utilizarea unui mouse normal pe macOS, devine sport extrem pentru utilizator. Acesta va fi incapabil sa execute multe dintre functiile de mouse pe macOS.
Totusi, daca ati primit cadou un Magic Mouse si nu aveti inca cumparat un Mac (mouse-ul poate fi un inceput :) ), acesta poate fi conectat si utilizat la un PC cu Windows 10 sau Windows 11. Nefiind familiarizati cu sistemul de operare macOS este foarte posibil sa nu va dati seama ca pe Windows nu o sa-l folositi nici la jumatate din capacitatea lui.
Cum conectezi Apple Magic Mouse pe Windows 10 sau Windows 11 (Pair Bluetooth Magic Mouse)
1. In primul rand trebuie sa ai un laptop sau un PC cu suport Bluetooth, iar acesta sa fie activat.
2. Deschizi mouse-ul Magic Mouse de la butonul de pe partea inferioara.
3. Mergi pe Windows 10 in: Windows Settings → Devices (Bluetooth, printers, mouse) → Bluetooth and other devices si activezi „Bluetooth„. On.

4. In caseta Add a device selectezi prima optiune. Bluetooth.

5. In lista de device-uri Bluetooth gasite, o sa se regaseasca si Apple Magic Mouse. In cazul nostru acesta se numeste Stealth’s Mouse. Numele a fost setat pe MacBook.

6. Dublu-click pe numele mouse-ului, pentru a-l conecta la Windows 10 sau Windows 11. Sub numele lui o sa apara status: Connected.

O alta varianta, ceva mai rapida de conectare a unui Magic Mouse la Windows 10 / 11, este sa folositi shortcut-ul Bluetooth din systray. Click-dreapta pe semnul Bluetooth din systray si click Add a Bluetooth Device.
Daca ati mai folosit Magic Mouse pe Mac, o sa fiti putin dezamagiti. Cu exceptia functiilor touch: scroll up si scroll down, pe Windows 10 sau Windows 11 nu o sa puteti folosi functiile de swipe, smart zoom si alte functii touch.
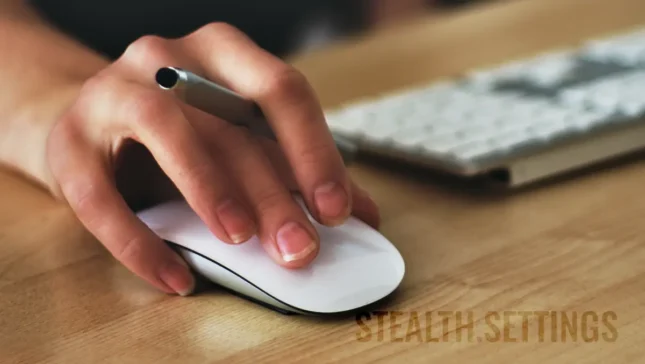
Hola! Hay alguna manera de cambiar el nombre de manera permanente en el Magic Mouse con Windows 10?
Quedó el nombre del dueño anterior, que tenía una Mac.
Hello! „Magic Mouse” is the default name for all mouses by Apple. You can change name in Windows 10:
1. Open Control Panel in your system.If you can’t locate the control panel press windows key + R then type “Control Panel” and hit enter.
2. Click on Hardware & Sound option
3. Click on Device Manager under Device and Printers Option.
4. Once the Device Manager windows opens, expand the Bluetooth and right click on Generic Bluetooth Adapter.
Note:- Your adapter might display a different name compared to the generic adapter, Depending on your adapter manufacture, Example (Intel, Broadcome, etc)
5. In the Bluetooth adapter properties windows click on Advance tab
6. You can update the Bluetooth name by changing the name under Radio Information. Choose the desired name and click Ok.
dobry den, potrebujem radu…kupila som si novu mys…Magic mouse 2 bezbaterkovu…predtym som mala mys Magic mouse s 2 baterkami a fungovalo vsetko. Magic mous 2 je na system mac hd os x 10.11 a ja mam system OS X , 10.9.5. takze mys „funguje” ale neda sa nastavit scrolling…da sa to, prosim, nejako obist? vyriesit? velmi dakujem a pekny den, Ľubica
Mac OS X El Capitan versions 10.11 or higher for Magic Mouse 2.
Thanks
Perfectly working!
Hoi, ik heb mijn magic mouse gekoppeld aan mijn windows laptop, alleen heb ik de functie van klikken en de muis verschuiven, dus niet omhoog scrollen en omlaag scrollen. Hoe kan ik dit oplossen??
Magic Mouse has many nice features but they are only for macOS. Magic Mouse on Windows will allow you to right-click, left-click and scroll web pages (up / down).
If these functions work for you on Windows, it means that everything is ok.
het klikken met de rechter/linkermuisknop doet hij wel, alleen niet bladeren door de webpagina’s… Kan ik dit aanpassen??
a me non fa scorrere le pagine web o all’interno delle cartelle (su/giu) come devo fare per impostarlo? grazie
For the touch functions, try this: https://youtu.be/UfTTv9AQOSw
I made a free app for this called Magic Mac. You can use Apple Magic Mouse + Magic Keyboard with full functions like multi-direction scrolling, brightness control, volume control, on Windows 10×64 for free. Check out: https://youtu.be/UfTTv9AQOSw
ho seguito tutta la guida, la tastiera funziona perfettamente, il mouse invece non mi continua a funzionare lo scrool. come è possibile?
c’è un modo per utilizzare solo lo scorrimento del magic mouse 2 su un laptop con windows 10?
See the tutorial given by „Mac” above. You tell me if that method works. I only tried it on a MacBook Pro with Windows 10 installed through Boot Camp. Thanks!