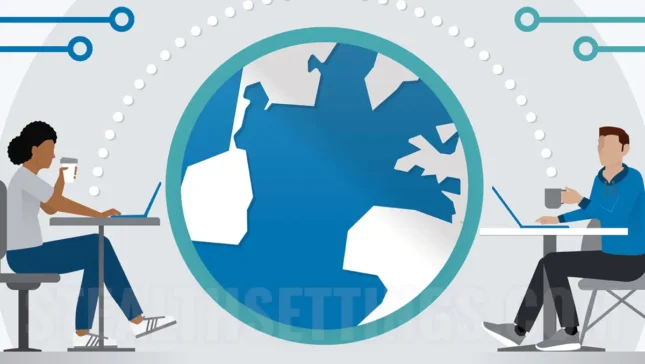In mod obisnuit adresele de IP sunt distribuite automat de router prin protocolul DHCP (Dynamic Host Configuration Protocol). Asta inseamna ca device-ul nu va avea permanent aceeasi adresa de IP. Daca ai un media server sau un alt device la care ai nevoie sa foloseasca mereu acelasi IP, tutorialul „Cum setezi adresa IP Statica pe Windows 11” iti va fi de ajutor.
Motivele pentru care este nevoie de o adresa IP Statica sunt destul de putine. In general este folosita atunci cand pe PC / Server cu Windows 11 ruleaza o aplicatie la care aveti nevoie sa nu se schimbe adresa IP.
Cum setezi adresa IP Statica pe Windows 11
Setarile de retelistica au o interfata foarte prietenoasa pe Windows 11 si nu ai nevoie de experienta IT ca sa setezi adresa IP Statica pe Windows 11.
1. Deschizi Settings, apoi in bara din partea stanga mergi la Network & Internet.
2. Mergi la setarile conexiunii Ethernet (sau Wi-Fi). Aici poti configura DNS si tip de conexiune.
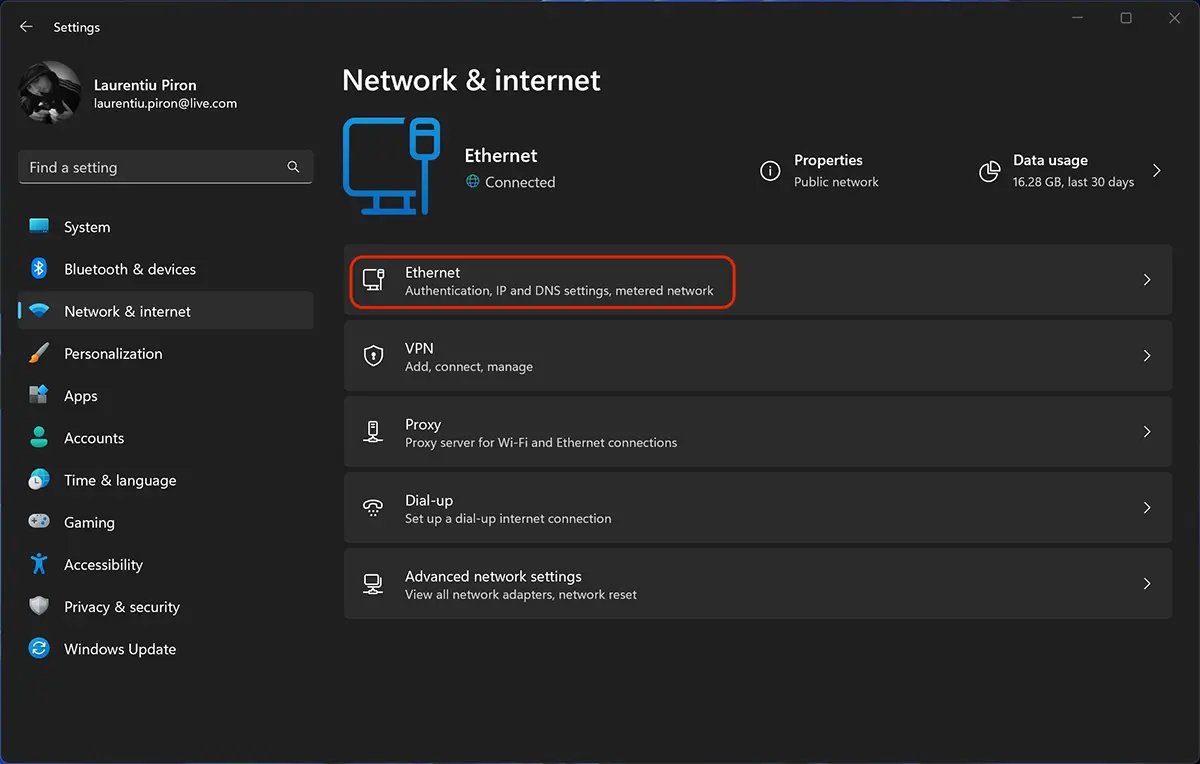
3. Click pe Edit la „IP assignment„, unde in imaginea de mai jos este setat Automatic (DHCP).
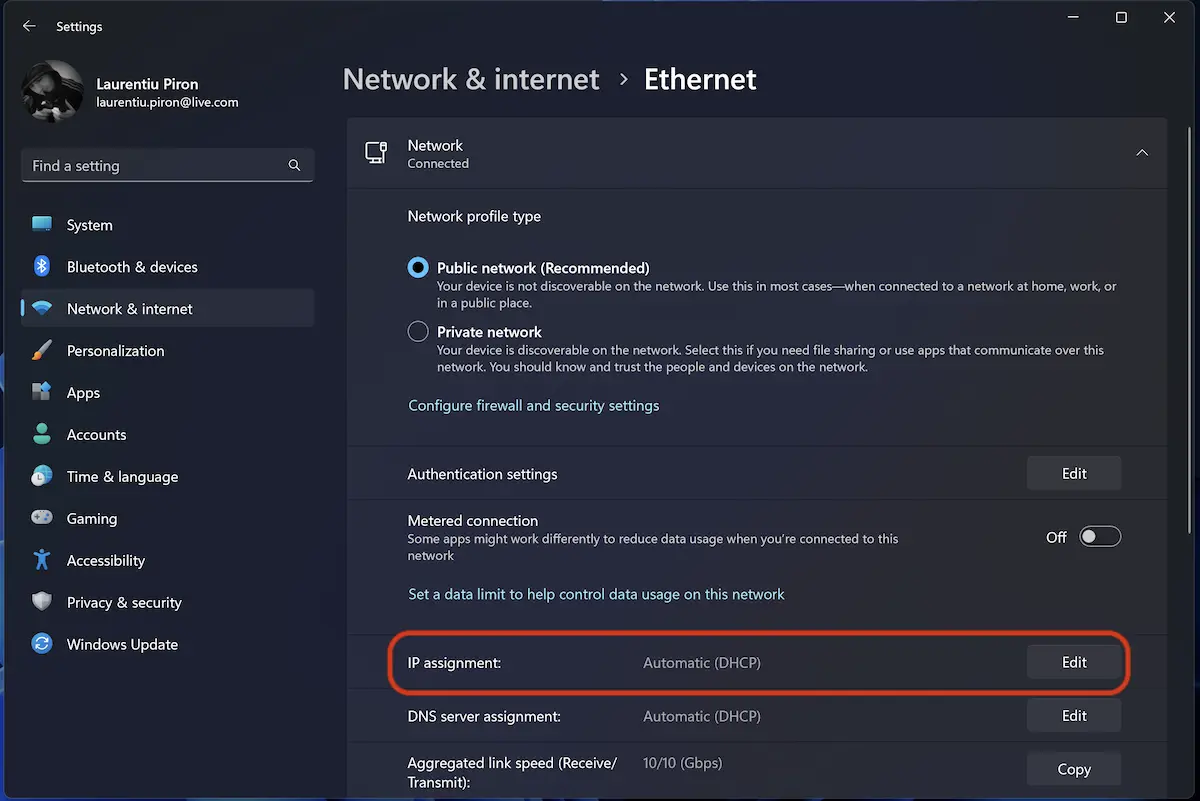
4. Alegi modul „Manual” la „Edit IP Settings„.
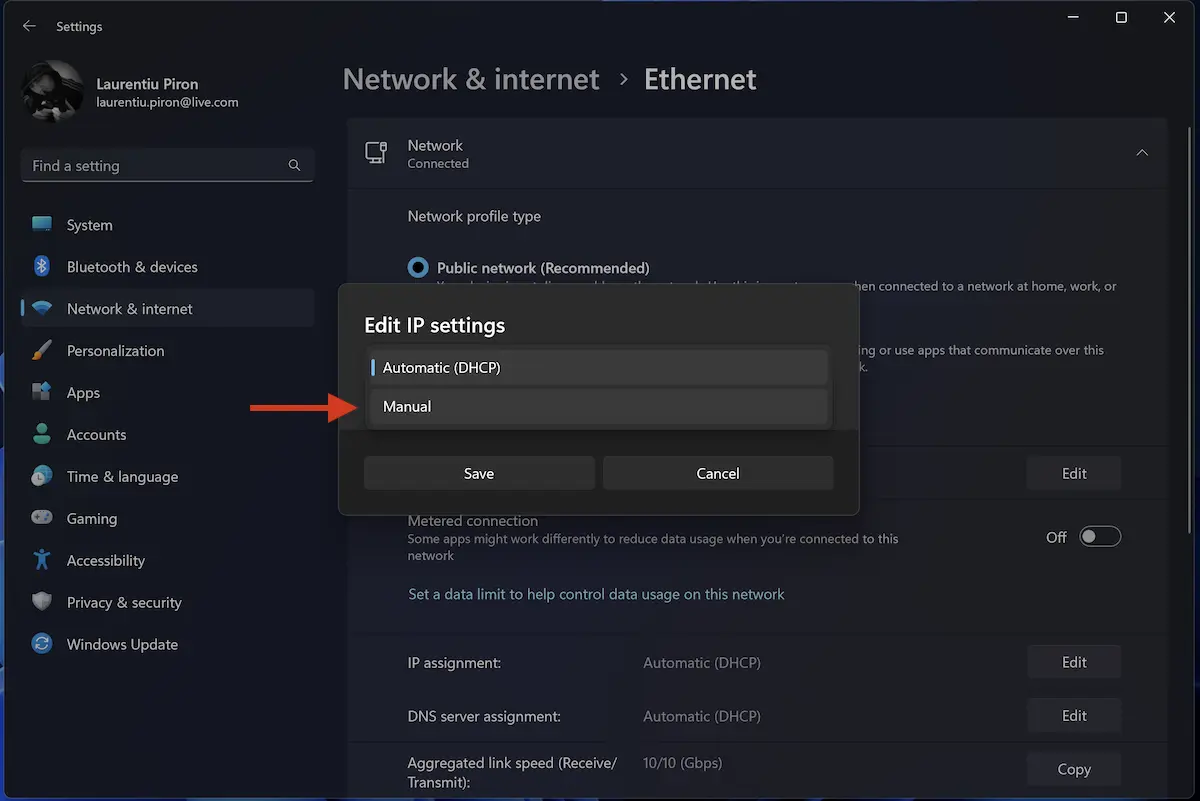
5. Selectezi IPv4, apoi setezi adresa de IP statica.
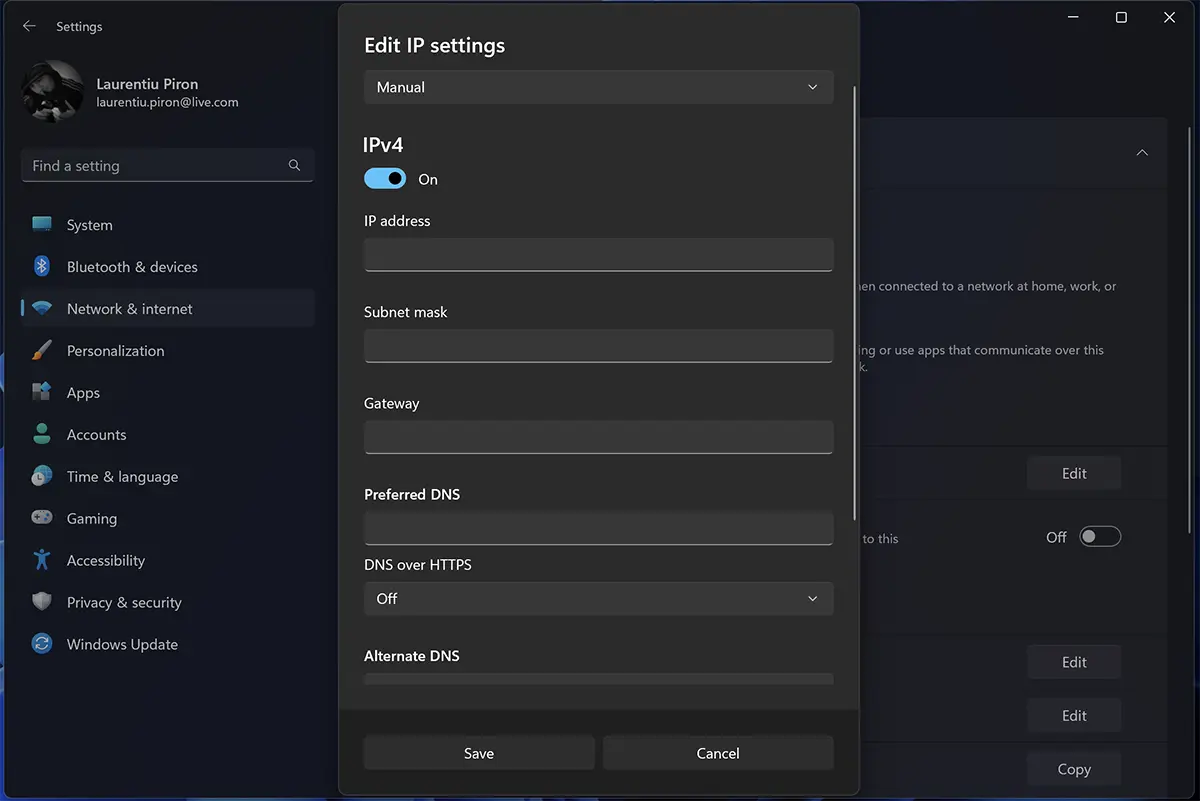
Dupa salvarea noilor setari, calculatorul isi va pastra permanent adresa de IP (local).