Daca aveti mai multe computere cu Windows (sau alte dispozitive) conectate la aceeasi retea si folositi DHCP (Dynamic Host Configuration Protocol) pentru conexiune, fiecarui computer/dispozitiv din retea i se va atribui cate o adresa IP diferita de fiecare care data cand acestea vor fi pornite. Acest lucru poate cauza uneori conflicte de adrese intre computere, si de asemenea, va necesita verificarea adreselor IP ori de cate ori vor trebui rezolvate diverse erori din retea.
Pentru evitarea conflictelor de IP-uri si administrarea mai usoara a computerelor si a retelei, se recomanda atribuirea de adrese IP specifice fiecarui computer din reteaua respectiva.
Cum atribuim o adresa IP statica unui computer cu Windows?
- deschideti Control Panel si navigati catre Network and Internet > Network and Sharing Center
- in fereastra deschisa, dati click pe link-ul Change adapter settings afisat in partea stanga
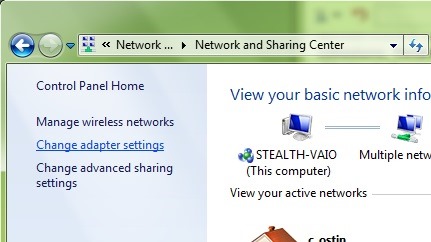
- apoi dati click-dreapta pe adaptorul de retea (Local Area Connection daca sunteti conectat la retea prin cablu, sau Wireless Network Connection daca sunteti conectat prin WiFi) si selectati Properties
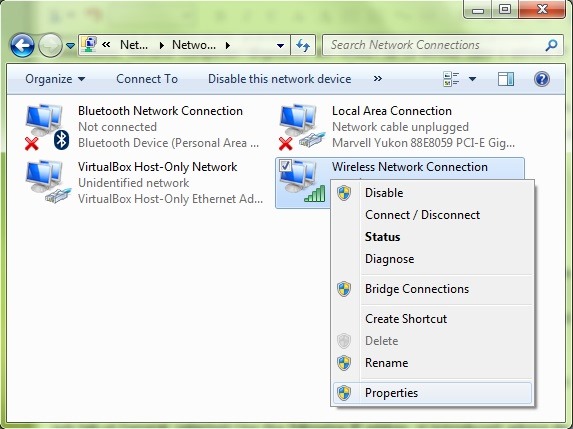
- in fereastra de proprietati selectati Internet Protocol Version 4 (TCP/IPv4) si dati click pe butonul Properties
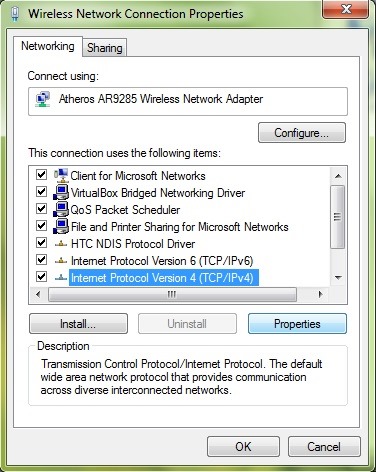
- sub tab-ul General, selectati Use the following IP addres, si introduceti adresa de IP pe care doriti sa o foloseasca computerul, Subnet mask si Default gateway, apoi, sub Use the following DNS server addresses (aceasta optiune va fi selectata automat) introduceti adresa DNS (aceasta poate fi cea oferita de ISP, ori poate fi adresa unui DNS public cum ar fi Open DNS sau Google DNS)
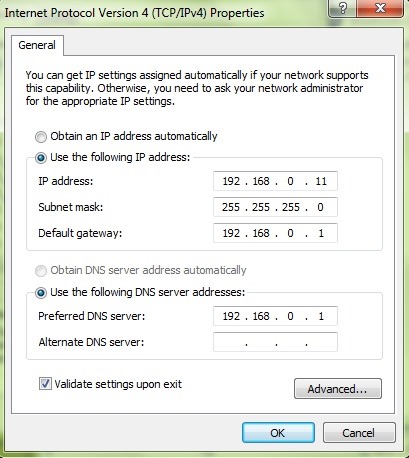
- pentru a afla Subnet mask, Default gateway si adresa DNS, deschideti un Command Prompt si tastati ipconfig /all; de asemenea, adresa IP trebuie sa fie similara, dar nu aceeasi, cu Default gateway sau adresa router-ului, si trebuie sa se termine cu un numar intre 1 si 254 (de exemplu, daca Default gateway este 192.168.0.1, adresa IP selectata poate fi oricare intre 192.168.0.2 si 192.168.0.254)
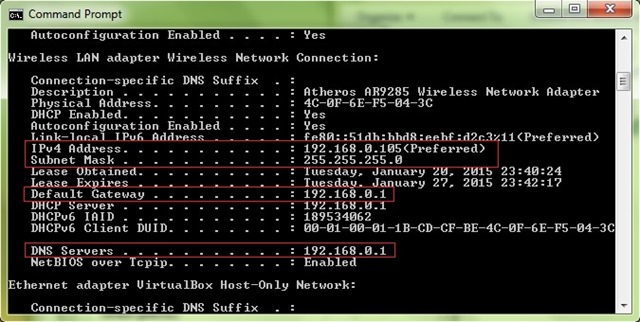
- dupa ce introduceti adresele necesare, bifati optiunea Validate settings upon exit, si dati click pe OK; sistemul va rula un test pentru a diagnostica daca existe probleme cu conexiunea (este vorba de o verificare automata, pentru a identifica eventuale erori; daca exista, acestea pot fi rezolvate ruland network troubleshooting wizard)
Si gata. Dupa ce veti face aceste setari, sistemul dvs va avea atribuita o adresa IP statica, care nu se va mai schimba de fiecare data cand acesta va boota. Daca este cazul, repetati aceiasi pasi si pentru celelalte computere cu Windows din retea.
STEALTH SETTINGS – How to assign astatic IP address to a Windows PC
