Desktop-urile virtuale (sau multiple), un feature disponibil deja de cativa ani buni pe sistemele OS X si Linux, poate fi activat si in Windows cu ajutorul unor aplicatii third-party. Din fericire insa, incepand cu Windows 9, acest feature va fi inclus intre feature-urile default ale sistemului.
Sistemele de operare Windows dispun de suport API pentru desktop-urile virtuale dinainte de lansarea Windows XP, insa pana in prezent Microsoft nu a oferit utilizatorilor si o interfata grafica pentru activarea acestora. In Windows XP, acest feature putea fi activat cu ajutorul unui tool oferit de Microsoft, si anume Microsoft’s Virtual Desktops PowerToy for Windows XP (sau Deskman.exe) insa acest tool nu este compatibil si cu alte sisteme Windows mai recente. Utilizatorii Windows Vista, Windows 7 si Windows 8 au insa la dispozitie alta utilitate, oferita tot de Microsoft, pentru a activa desktop-urile virtuale pe aceste sisteme de operare, si anume Desktops v2.0.
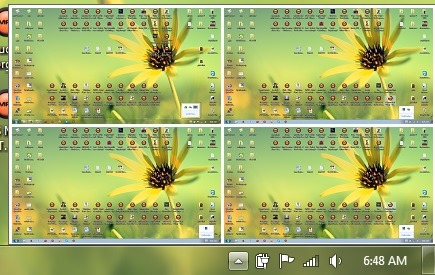
Cum putem activa desktop-urile virtuale in Windows 7 si Windows 8?
Desktops v2.0 este o utilitate gratuita care face parte din colectia Sysinternals (o colectie de tool-uri third-party pe care Microsoft a achizitionat-o in urma cu cativa ani datorita popularitatii acesteia) si care activeaza trei desktop-uri virtuale suplimentare pe langa desktop-ul propriu-zis al sistemului. Desktops v2.0 este una dintre cele mai simple aplicatii din aceasta colectie, folosirea acesteia neafectand nici consumul de resurse ale sistemului si neproducand nici modificari in fisierele de sistem.
Cum functioneaza Desktops v 2.0?
Dupa ce descarcati arhiva Desktops de pe site-ul Windows Sysinternals, extrageti continutul acesteia si rulati fisierul Deskotops.exe. Va fi afisat un dialog minimal de setup unde utilizatorii pot seta ca utilitatea sa porneasca automat la Windows Startup bifand optiunea Run automatically at logon si pot crea shortcut-uri custom pentru schimbarea rapida intre cele patru desktop-uri disponibile (in mod default, combinatia folosita este Alt + 1/2/3/4).
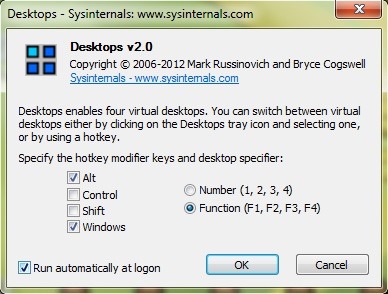
Pentru customizarea ulterioara a acestor shortcut-uri (sau daca vrei sa dezactivati rularea automata a utilitatii la logarea in sistem), puteti accesa din nou dialogul de setup dand click-dreapta pe iconita Desktops din systray si selectand Options.
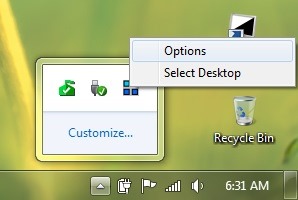
De asemenea, schimbarea intre desktop-uri se poate face si dand click pe iconita plasata de utilitate in systray si apoi selectand unul dintre cele patru desktop-uri afisate in thumbnail. La prima folosire a unui desktop virtual, sistemul va crea respectivul desktop prin rularea unei instante noi a procesului explorer.exe pentru acesta.
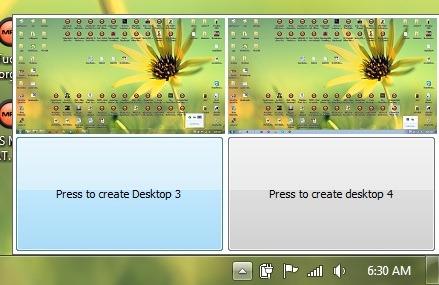
Dupa crearea desktop-urilor virtuale, ferestrele si aplicatiile deshise pe unul dintre desktop-uri nu vor fi deschise/accesibile de pe celelalte trei; pentru accesarea acestora va trebui sa schimbati inapoi la desktop-ul respectiv. De asemenea, fiecare dintre cele patru desktop-uri va avea un systray separat, iconitele active in systray-ul unui desktop nefiind active si pe celelalte desktop-uri.
Un mare minus al utilitatii Desktops v2.0 este acela ca nu permite mutarea unei ferestre de pe un desktop pe altul. Insa in ciuda acestei inconveniente, utilitatea este una foarte folositoare pentru utilizatorii carora le place sa isi organizeze spatiul de lucru in functie de task-uri.
Download Desktops v2.0 pentru Windows.
STEALTH SETTINGS – Enable virtual desktops in Windows 7 and Windows 8 using Desktops v2.0 (Microsoft tools)
