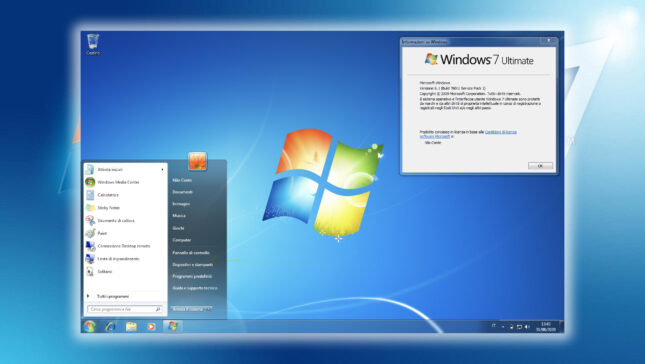Atunci cand la computerul nostru cu Windows au acces si alte persoane (familie, prieteni, colegi de serviciu), cel mai probabil nu dorim ca acestia sa poata face modificari in setarile configurate de noi pentru sistem. In aceasta ordine de idei, cu siguranta nu dorim ca acestia sa schimbe setarile pentru anumite utilitati sau feature-uri, cum ar fi, de exemplu, Taskbar-ul. Sa presupunem ca preferam sa afisam Taskbar-ul in partea stanga sau partea dreapta a Desktop-ului, sau in partea de sus a acestuia, sau (asa cum este setat in mod default), in partea de jos. Sa presupunem ca preferam ca iconitele de pe Taskbar sa fie de dimensiune mai mica sau dimensiune mai mare, sa presupunem ca preferam sa afisam sau sa ascundem etichetele butoanelor de pe Taskbar, ca preferam sa afisam ferestrele combinate in grupuri, sau afisate pe tot Taskbar-ul. Si mai ales, sa presupunem ca nu dorim ca alte persoane sa fixeze (pin) aplicatii noi in Taskbar, sau sa scoata din aplicatiile deja fixate pe acesta (si exemplele ar putea continua cu aria de notificatii, meniul sau ecranul de Start, toolbar-uri etc). Cum putem restrictiona accesul altor persoane la setarile/proprietatile Taskbar-ului?
Pentru a bloca accesul altor utilizatori la setarile Taskbar-ului in Windows 7 si Windows 8 avem la dispozitie doua solutii:
1. Blocarea setarilor Taskbar-ului folosind registri de sistem
- deschideti Registry Editor (deschideti Run folosind combinatia de taste Windows + R, tastati regedit si dati Enter)
- navigati catre key-ul KEY_CURRENT_USER\Software\Microsoft\Windows\CurrentVersion\Policies\Explorer (in cazul in care sub Policies nu exista key-ul Explorer, creati-l dvs dand click-dreapta pe Policies si selectand New > Key din meniul afisat)
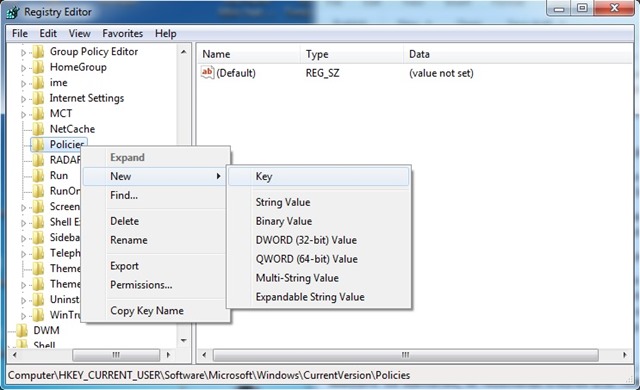
- sub Explorer, in panoul din dreapta, creati intrarea DWORD TaskbarLockAll (daca nu exista deja), apoi dati-i valoarea 1 (valoarea 0 deblocheaza setarile pentru Taskbar)
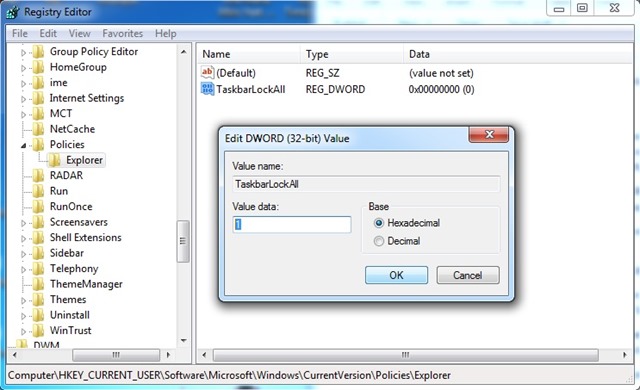
- apoi iesiti din regedit si restartati sistemul pentru ca modificarile facute sa aiba efect
2. Blocarea setarilor Taskbar-ului folosing Group Policy Editor
- deschideti Group Policy Editor (tastati gpedit.msc in Run si dati Enter) si navigati catre User Configuration > Administratives Templates > Start Menu and Taskbar
- in panoul din dreapta identificati intrarea Lock all taskbar settings (a nu se confunda cu intrarea Lock the taskbar) si dati dublu click pe aceasta
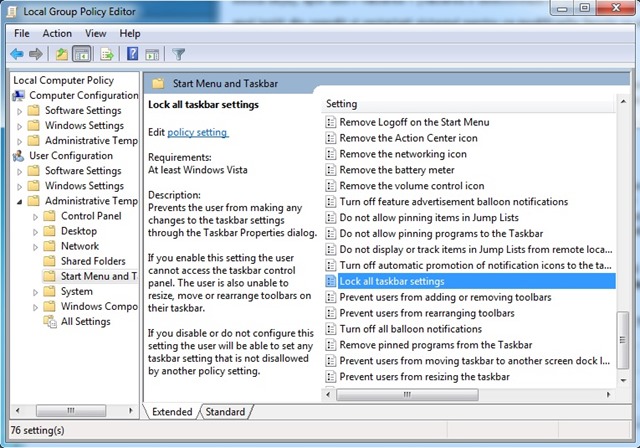
- in fereastra de setari, selectati Enabled, apoi dati click pe Apply si OK
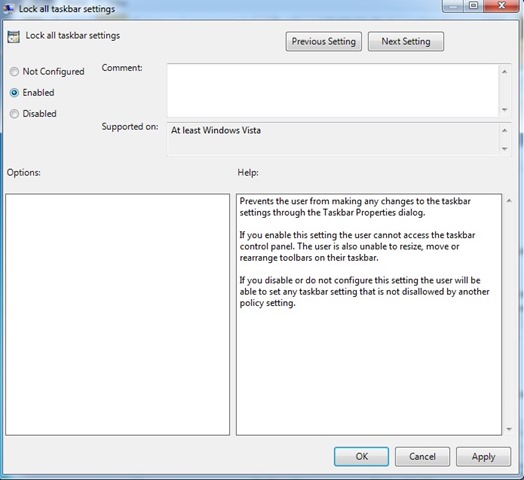
In cazul in care veti dori sa reveniti la setarile default ale Taskbar-ului (sau sa puteti accesa din nou setarile/proprietatile acestuia), in Registry Editor modificati valoarea TaskbarLockAll din 1 in 0 (sau stergeti intrarea cu totul), iar in Group Policy Editor modificati setarile pentru Lock all taskbar settings din Enabled in Disabled sau Not Configured.
Nota: Inainte de a face modificari in registrii de sistem, creati un backup al acestora. De asemenea, se recomanda crearea unui restore point inainte de a modifica setarile default ale sistemului in Group Policy Editor
STEALTH SETTINGS – How to block access to Taskbar Settings in Windows 7 and Windows 8/8.1