Sistemul de operare OS X include o serie de optiuni de accesibilitate dedicate persoanelor cu probleme de vedere sau de auz. In multe situatii insa, o mare parte dintre aceste optiuni le pot fi de ajutor si celorlalti utilizatori Mac. De exemplu, daca doriti sa examinati mai cu atentie anumite item-uri de pe ecran (portiuni de poze, iconite etc), aveti la indemana optiunea de Zoom care le permite userilor sa mareasca o portiune a ecranului prin intermediul unui shortcut de pe tastatura sau cu ajutorul trackpad-ului.
Cum putem da zoom doar anumitor portiuni de ecran in OS X?
- deschideti System Preferences (din meniul Apple) si dati click pe Accessibility
- in partea stanga a ferestrei deschise, selectati Zoom
- apoi, in dreapta, bifati optiunile Use keyboard shortcuts to zoom si Use scroll gesture with modifier keys to zoom (aceasta optiune permite folosirea zoom-ului cu ajutorul unui mouse sau al trackpad-ului)
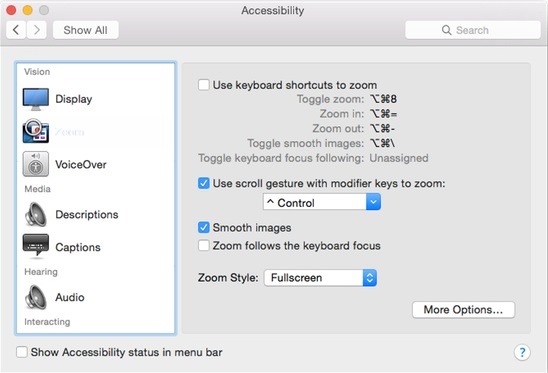
- pentru a afisa continutul marit al unei portiuni de ecran imediat langa cursorul mouse-ului, in dreptul la Zoom Style selectati optiunea Picture-in-picture
O modalitate mai rapida de a accesa optiunea Zoom in OS X este folosirea combinatiei de taste Command + Option + F5. Acest shortcut va deschide un panou de accesibilitate sumar, de unde puteti activa optiunile pentru folosirea zoom-ului cu ajutorul tastaturii sau al trakpad-ului.
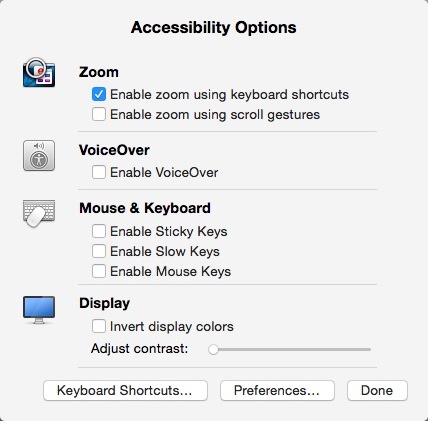
Nota: In cazul in care doriti sa folositi zoom-ul cu ajutorul shortcut-urilor de pe tastatura, folositi combinatia de taste Command + Option + Egal (=) pentru a mari portiunea de ecran selectata (zoom in), si folositi combinatia de taste Command + Option + Minus (-) pentru a da zoom out.Daca doriti sa folositi zoom-ul cu ajutorul mouse-ului sau al trackpad-ului, tineti apasata tasta Control si folositi scroll-ul pentru a da zoom in sau zoom out.
STEALTH SETTINGS – How to use zoom to magnify only parts of screen in OS X
