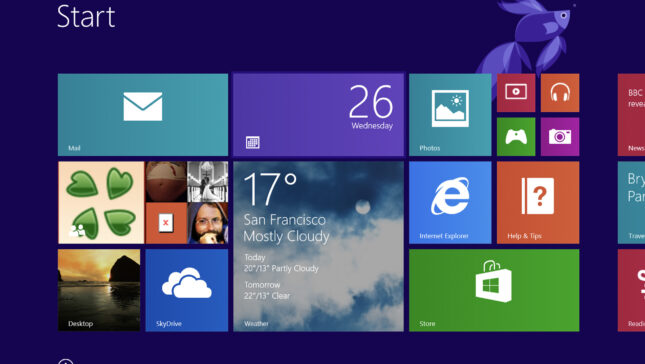Dupa instalarea Windows 8, Start Screen-ul afiseaza in mod default tile-uri pentru cateva aplicatii moderne care vin la pachet cu sistemul de operare. Insa, de fiecare data cand alte aplicatii (moderne sau desktop) sunt instalate, acestea fixeaza la randul lor tile-uri pe Start Screen (sau utilizatorii pot alege in timp sa afiseze pe Start Screen tile-uri catre aplicatiile utilizate frecvent, folosind click-dreapta pe iconitele acestora > Pin to Start), ceea ce poate duce destul de repede la aglomerarea acestuia.
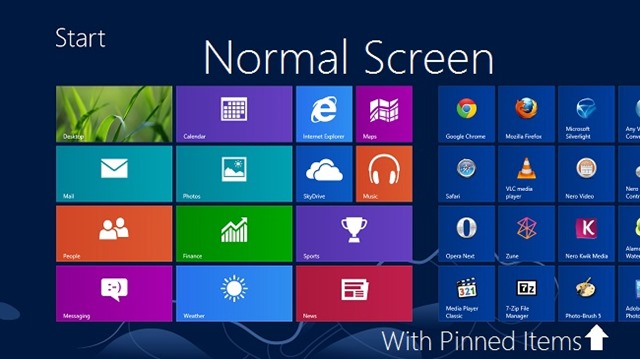
Atunci cand Start Screen-ul devine prea aglomerat iar multe dintre aplicatiile care au fixate tile-uri pe acesta nu mai sunt folosite, cel mai probabil utilizatorii vor dori sa reseteze Start Screen-ul la modul default (acesta sa afiseze strict aplicatiile buit-in, care au fost afisate imediat dupa instalarea sistemului). Daca si dvs. doriti sa resetati Start Screen-ul la modul default, atunci instrictiunile de mai jos va vor fi cu siguranta de ajutor.
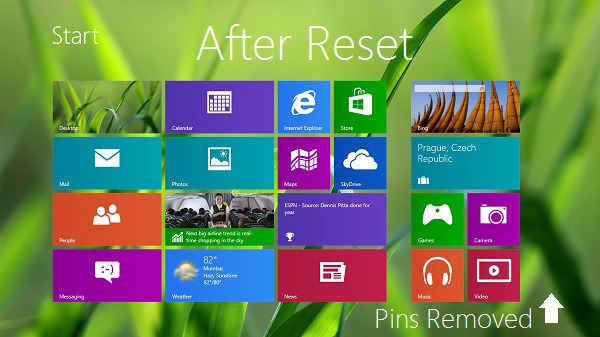
Cum resetam Start Screen-ul la modul default?
In Windows 8, fisierele care contin bazele de date cu tile-urile afisate pe Start Screen sunt urmatoarele (conform TechNet):
- %LocalAppData%\Microsoft\Windows\appsFolder.itemdata-ms
- %LocalAppData%\Microsoft\Windows\appsFolder.itemdata-ms.bak
Pentru a reseta Start Screen-ul la modul default, utilizatorii nu trebuiesc decat sa redenumeasca, sa mute sau sa stearga fisierele respective (cel mai recomandat este ca acestea sa fie ori redenumite ori mutate, in cazul in care se va dori ulterior revenirea la Start Screen-ul dinainte de resetare), caz in care Windowsul nu va mai putea asocia datele stocate in acestea cu Start Screen-ul si va aplica politica default pentru tile-urile din Start Screen (afisand doar tile-urile pentru aplicatiile predefinite).
In cazul in care veti alege sa redenumiti fisierele care contin bazele de date pentru tile-urile afisate pe Start Screen, redenumirea poate fi facuta destul de usor cu ajutorul Command Prompt-ului:
- deschideti Command Prompt cu privilegii de administrator
- tastati urmatoarele comenzi si dati Enter dupa fiecare dintre acestea:
- ren “%userprofile%\AppData\Local\Microsoft\Windows\appsFolder.itemdata-ms” “appsFolder.itemdata-ms.bk1″
- ren “%userprofile%\AppData\Local\Microsoft\Windows\appsFolder.itemdata-ms.bak” “appsFolder.itemdata-ms.bak.bk2″
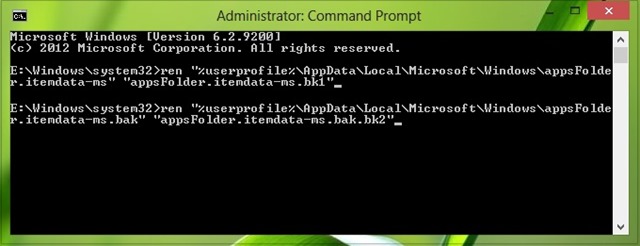
- apoi dati restart la sistem pentru ca modificarile sa aiba efect
Daca veti dori ulterior sa reafisati Start Screen-ul dinainte de resetare, stergeti noile fisiere cu bazele de date folosind urmatoarele comenzi:
- del /F /S /Q /A “%userprofile%\AppData\Local\Microsoft\Windows\appsFolder.itemdata-ms”
- del /F /S /Q /A “%userprofile%\AppData\Local\Microsoft\Windows\appsFolder.itemdata-ms.bak”
Apoi redenumiti fisierele vechi inapoi la numele initial:
- ren “%userprofile%\AppData\Local\Microsoft\Windows\appsFolder.itemdata-ms.bk1″ “appsFolder.itemdata-ms”
- ren “%userprofile%\AppData\Local\Microsoft\Windows\appsFolder.itemdata-ms.bak.bk2″ “appsFolder.itemdata-ms.bak”
Si gata. Astfel puteti reseta Start Screen-ul la modul default, si de asemenea, puteti afisa inapoi Start Screen-ul dinainte de resetare atunci cand veti dori (sau cand va fi cazul). Succes!
STEALTH SETTINGS – How to reset Start Screen to default in Windows 8