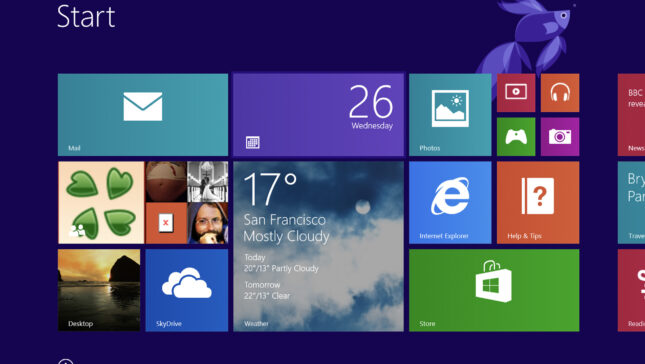Dupa introducerea User Account Control in Windows Vista, Microsoft a marit securitatea fisierelor core ale sistemului, astfel incat utilizatorii care doresc sa inlocuiasca sau sa redenumeasca un fisier sau folder de sistem (aflate in directorul root din partitia C) trebuie mai intai sa obtina control complet (take ownership) asupra acestora.
O data cu lansarea noului sistem de operare Windows 8, Microsoft a modificat putin felul in care se poate prelua controlul (sau schimba owner-ul) asupra fisierelor de sistem, acesta fiind acum diferit fata de ce stiam din Windows 7 sau Windows Vista. Desi diferenta nu este foarte mare nici in Windows 8 (linia de comanda a ramas aceeasi) a fost schimbat modul de schimbare a owner-ului prin GUI. De exemplu, in Windows 7 exista un tab numit Owner, in timp ce in Windows 8 acest tab a fost scos, informatiile despre Owner (precum si un link pentru modificarea acestuia) fiind afisate in partea de sus a ferestrei de Advanced Security Settings.
De asemenea, in tab-ul Permission, permisiile pentru un obiect nou pot fi acordate in doua moduri diferite, Basic Permissions si Advanced Permissions (cea din urma varianta fiind recomandata doar utilizatorilor avansati).
Cum putem modifica owner-ul (take ownership) unui fisier sau folder de sistem in Windows 8?
- dati click-dreapta pe un fisier sau folder de sistem si selectati Properties din meniu, apoi dati click pe tab-ul Security
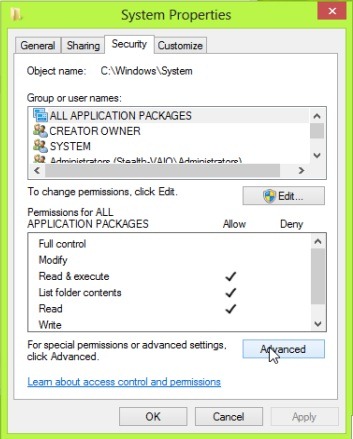
- dati click pe butonul Advanced, apoi, in fereastra deschisa, dati click pe link-ul Change din dreptul Owner
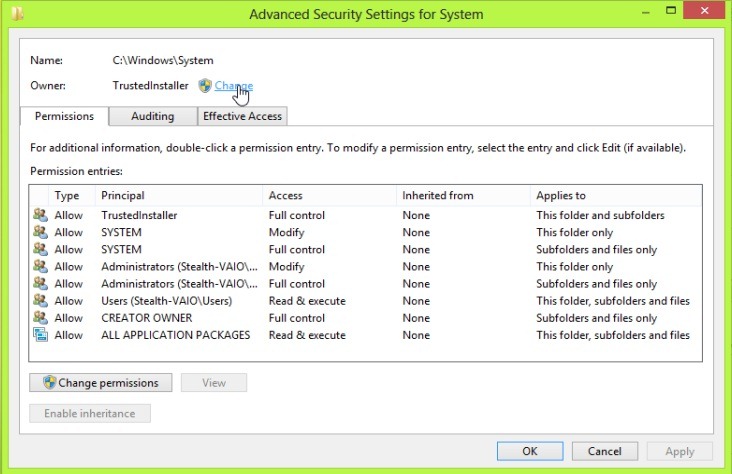
- introduceti numele userului cu care doriti sa preluati controlul (pentru a-l putea selecta din lista de obiecte disponibile in sistem, dati click pe Advanced, apoi pe Find Now si dati dublu-click pe userul pe care doriti sa-l faceti owner) apoi dati click pe OK

- in cazul in care doriti sa schimbati owner-ul unui folder de sistem, bifati Replace owner on subcontainers and objects, apoi dati click pe Apply
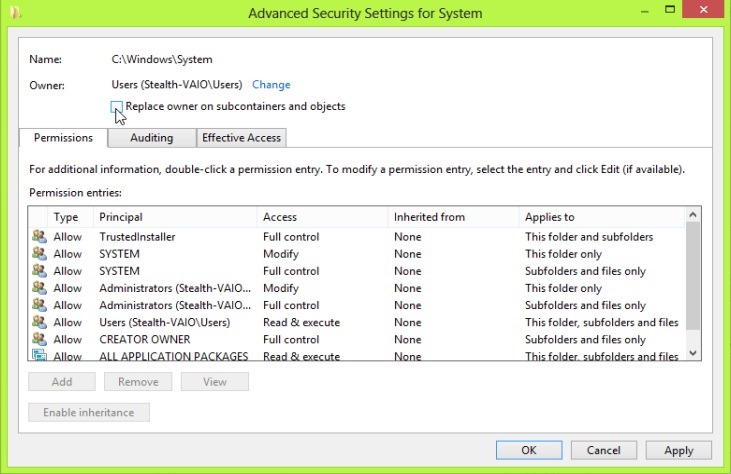
- in mesajul de avertizare afistat, dati click pe OK, apoi dati din nou click pe OK
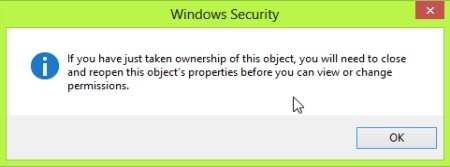
Cum putem modifica permisiunile pentru un fisier sau folder de sistem?
Dupa ce am preluat controlul (schimbat ownerul) asupra unui fisier sau folder de sistem, putem sa modificam si permisiunile acestuia
- dati din nou click pe Advanced (in tab-ul Security din Properties), apoi dati click pe butonul Change Permission

- in fereastra urmatoare, selectati userul pentru care doriti sa modificati pemisiunile, dati click pe butonul Enable inheritance, bifati Replace all child object permission entries with inheritable permission entries from this object, apoi dati click pe butonul Edit

- se va deschide o fereastra in care puteti modifica permisiunile basice ale utilizatorului pentru fisierul/folderul de sistem respectiv. In cazul in care doriti sa adaugati si permisiuni avansate (nerecomandat daca nu aveti idee ce faceti), dati click pe link-ul Show advanced permissions.
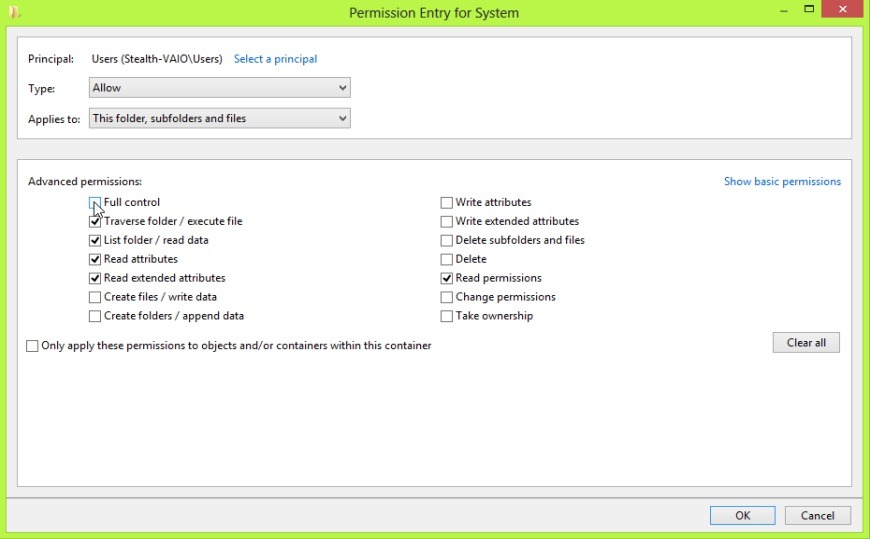
- dupa ce ati terminat de setat permisiunile, dati click pe OK.
Nota: Retineti ca atunci cand aduceti modificari permisiunilor unui fisier sau folder de sistem, acestea pot compromite securitatea sistemului sau pot cauza erori ale acestuia. De aceea se recomanda ca inainte de a face orice modificare sa se creeze un restore point pentru a putea da un restore sistemului in caz de apar eventuale probleme.
STEALTH SETTINGS – How to Take Ownership and Full Control of Windows 8 system files