FTP-ul (Files Transfer Protocol) este un serviciu indispensabil pentru un administrator de site, un blogger, un designer sau un user care trebuie sa uploadeze sau sa descarce fisiere pe un server la distanta.
Majoritatea celor care folosesc FTP-ul, folosesc diferiti clienti de conectare (FTP Client), FlashFXP, SmartFTP, FileZilla, etc.
Odata cu lansarea sistemului de operare Windows Vista, Microsoft au introdus o noua optiune. Conectarea directa la FTP, folosind “Add a Network Location”. Aceasta noua optiune, permite userilor sa se conecteze la FTP, sa transfere fisiere, sa seteze chmod, etc.
Cum setam un cont FTP in Windows Vista & Windows 7.
1. Mergeti in “Computer”, faceti click-dreapta oriunde in spatiul liber si click pe Add a Network Location.
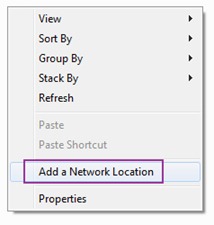
2. In panoul “Welcome to the Add Network Location Wizard”, faceti click pe butonul “Next”.
3. Dublu-click pe “Choose a custom network location” sau selectati si faceti click pe “Next”.
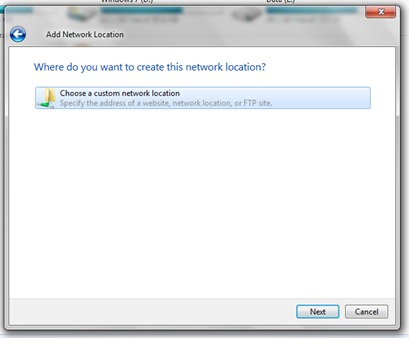
4. Introduceti adresa de FTP a serverului.ex. ftp://ftp.adresasite.com, apoi apasati butinul “Next”.
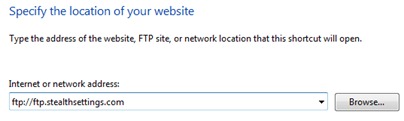
5. De la acest pas sunt doua variante. Logare ca user anonim (pentru serverele FTP care accepta Anonymous login) si logare cu user si parola.
Cei care folosesc user si parola pentru FTP, trebuie sa debifeze casuta din dreptul “Log on anonymously” si sa introduca userul de acces FTP. Next. :)
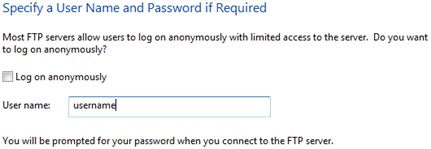
6. Daca nu doriti sa folositi numele default pentru noua retea (ftp.numesite.com), puteti sa alegeti dvs. orice nume doriti. Next.
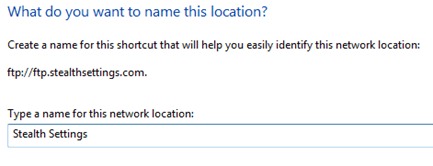
7. Felicitari! Ati reusit sa setati accesul la un cont FTP pe Windows Vista – Windows 7.
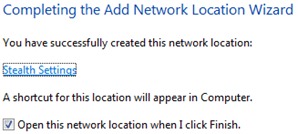
8. Odata apasat butonul “Finish”, va puteti conecta la FTP. Se va deschide un “log in box” in care va trebui sa introduceti parola contului de FTP la care doriti sa va conectati.
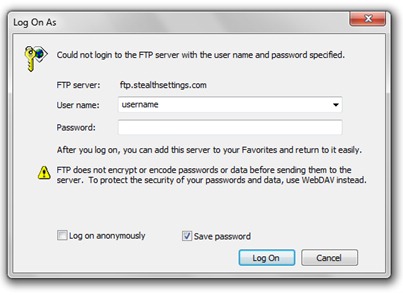
Acum puteti accesa oricand fisierele si folderele site-ului dvs. In “Computer”, contul FTP o sa apara ca un folder sub “Network Location”.
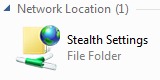
Dublu-click si …spor la treaba :) Acum puteti renunta la orice FTP client. Aveti acces la folderele de pe server, ca la orice alt folder de pe hard disk-ul dvs.
