Majoritatea utilizatorilor folosim device-uri externe bluetooth. Mouse, tastatura, boxa externa, camera web, soundbar, selfie stick, etc, conectate la smartphone, iPhone, Mac sau Windows 10.
Cele mai multe dintre device-uri apar in lista de “device-uri disponibile” cu numele de brand sau al companiei producatoare. Un exemplu este “Magic Mouse” de la Apple.
Cand conectam un mouse Apple bluetooth la un Mac, numele lui va fi compus din numele de utilizator plus “Mouse”. In cazul nostru nostru, numele este “Stealth’s Mouse“. Acest nume se va pastra si cand acest mouse la fi conectat la un PC sau laptop cu Windows 7, Windows 8, 8.1 sau Windows 10.
Din pacate pe Windows nu avem nici o posibilitate sa schimbam numele unui device conectat prin Bluetooth, iar pentru a schimba numele unui Magic Mouse avem nevoie de un Mac sau MacBook la care sa-l conectam.
Cum schimbam numele de device al unui mouse Apple (Magic Mouse)
1. Conectam Magic Mouse la un Mac sau MacBook
2. Mergem in “System Preferences” la “Bluetooth” , facem click dreapta pe device, apoi click pe “Rename”.
3. Introducem noul nume al device-ului. Puteti alege orice nume doriti. “Magic W10 Mouse” in cazul nostru.
4. Click “Rename”.
In acest moment numele mouse-ului Apple a fost schimbat pe Mac. Daca a mai fost conectat inainte la Windows 10, el isi va pastra vechiul nume.
Pentru ca Magic Mouse sa apara cu noul nume pe Windows va fi nevoie sa-l stergeti din lista de conexiuni Bluetooth, si sa redeschideti mouse. Dupa reconectare la Windows, acesta va aparea cu noul nume.
Retineti totusi ca nu este tocmai indicat sa folositi Magic Mouse pe un PC sau laptop cu Windows. Acest device are foarte multe caracteristici compatibile numai pe macOS, sistem de operare pentru care a fost proiectat. Cum de altfel nu este indicat sa folositi un mouse normal de Windows pe Mac.

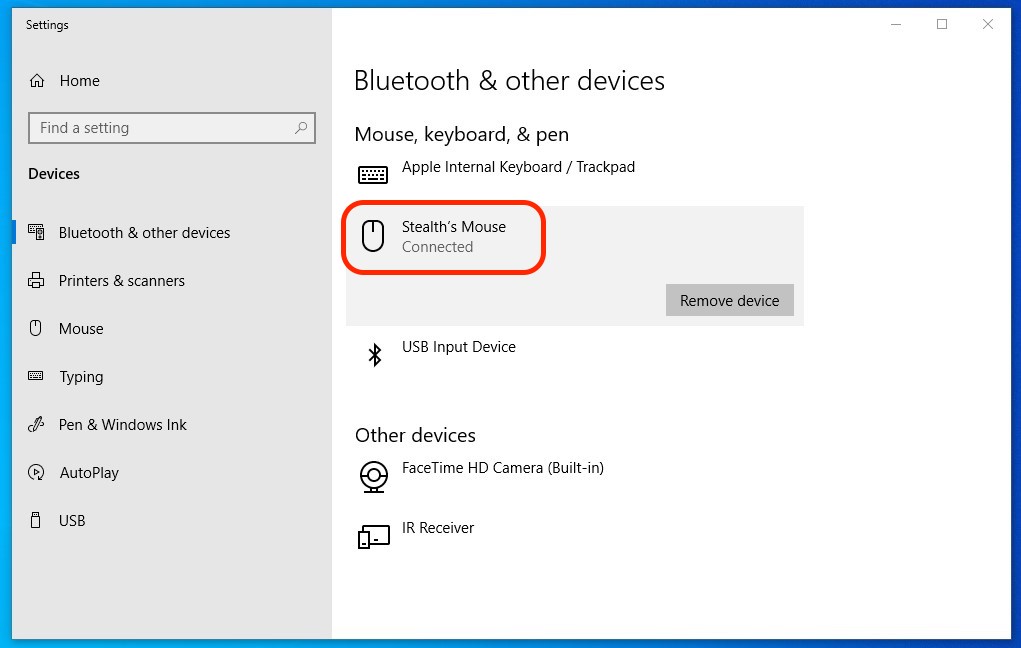
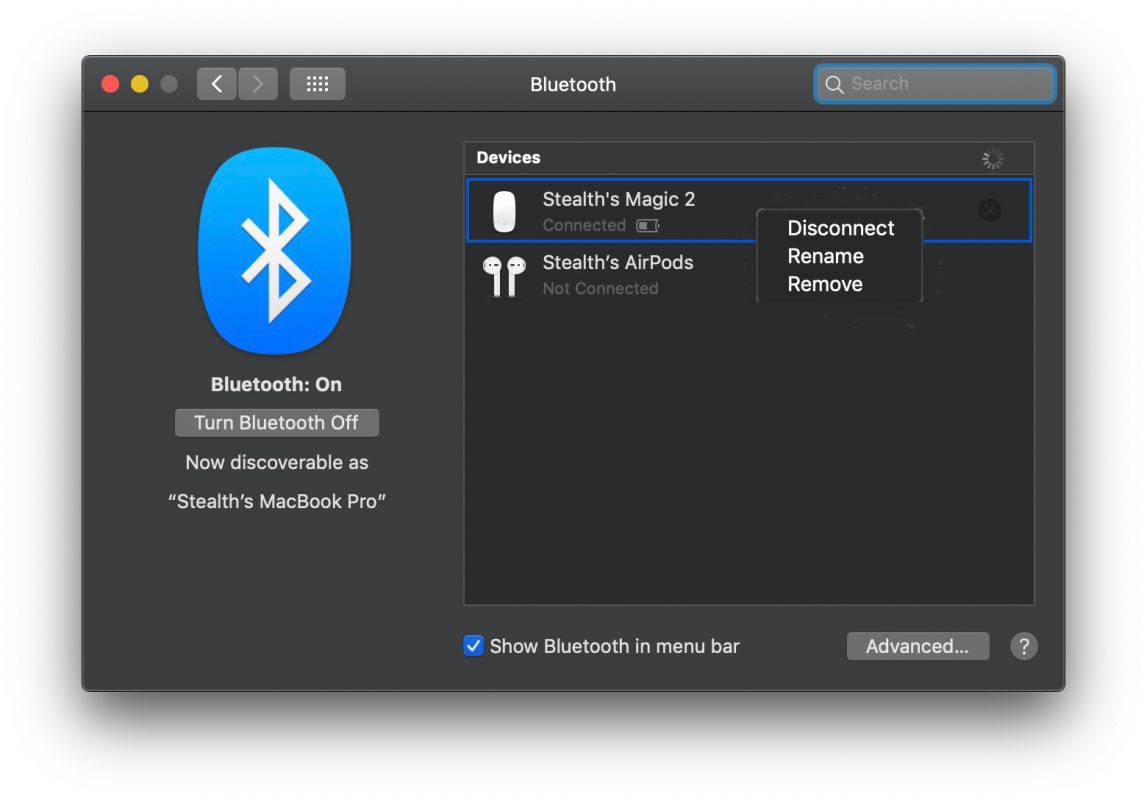
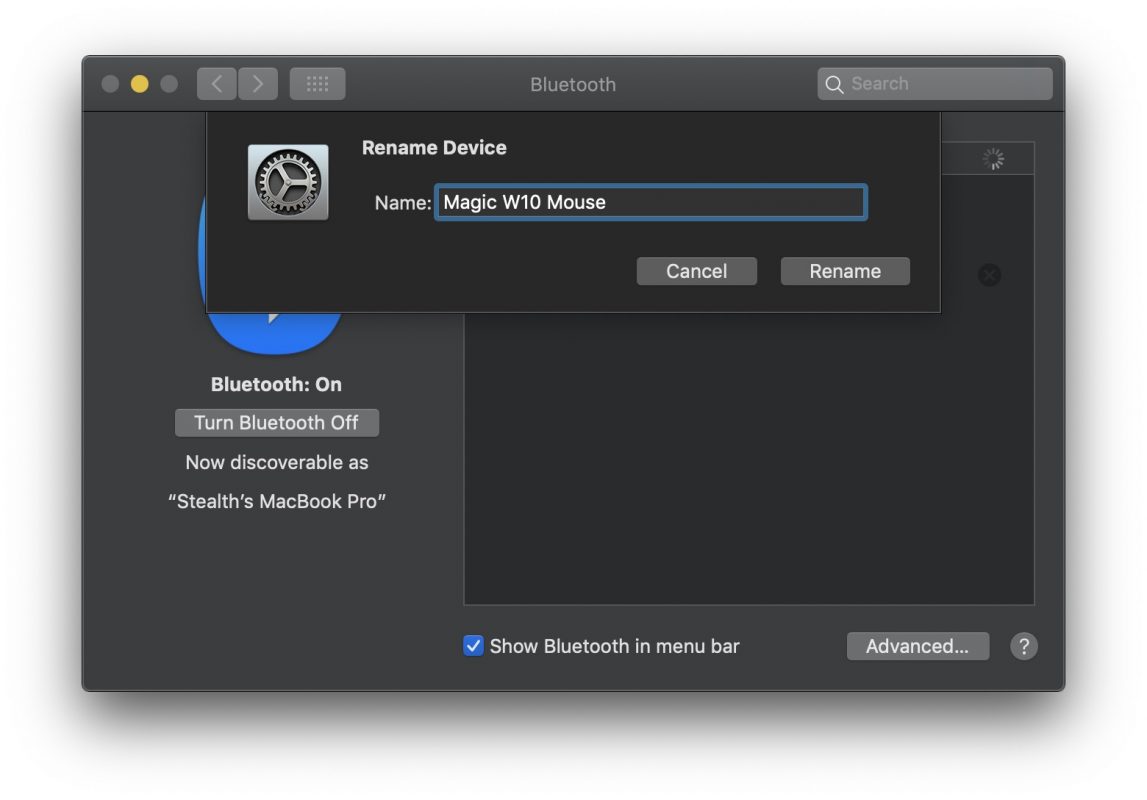
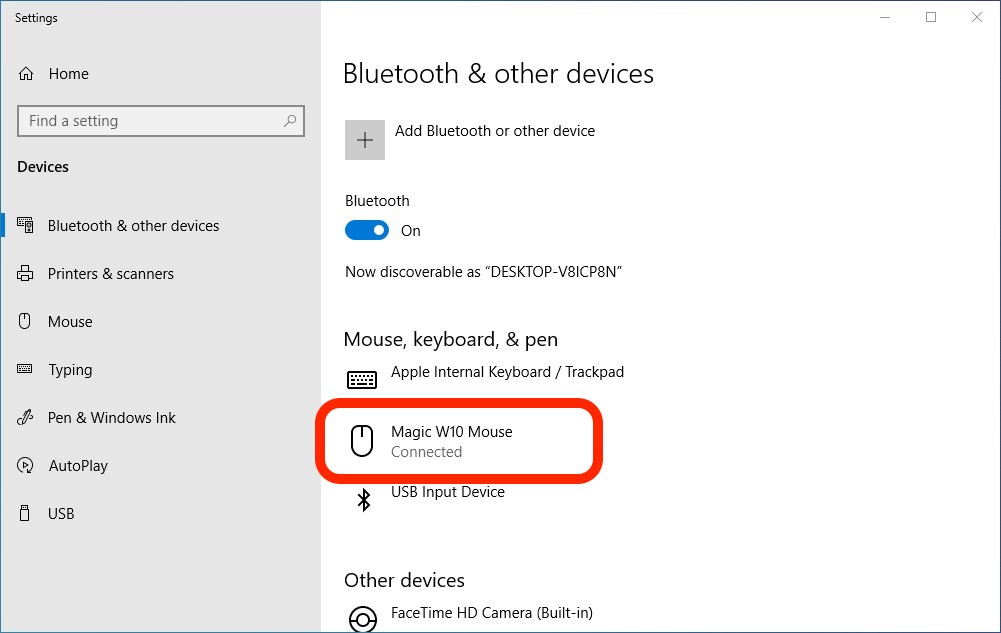
ciao ho fatto rinomina mouse tutto bene poi ho chiuso ma ritorna il nome di prima ho prova di tutto ma non rinomina rimane lo stesso nome (imac 27 2013)perchè