Un mouse cu fir este folosit in prezent mai mult pentru calculatoare vechi sau pentru gameri. De mult timp, atat pentru laptop cat si pentru calculator, locul mouse-ului cu fir a fost luat de mouse wireless, care asigura performante la fel de mari ca si unul clasic. Majoritatea modelelor de mouse wireless folosesc bateriile ca sursa de alimentare. Atunci cand ramai fara baterie la mouse si nici alta de schimb nu ai, este bine sa stii cum poti sa folosesti tastatura in loc de mouse pe Windows 11. Sa misti cursorul din tastatura, sa faci click, sa selectezi sau sa faci click-dreapta.
Cuprins
Daca pe laptop te salveaza touchpad atunci cand ramai fara baterii la mouse, pe un calculator cu Windows 11 este bine sa stii cum folosesti Mouse Keys. Tastele care misca cursorul de mouse pe ecran.
Cum poti sa folosesti tastatura in loc de mouse pe Windows 11 – Mouse Keys
Pana sa folosim tastele in locul mouse-ului, trebuie sa activam Mouse Keys. Fara sa ne ajutam de mouse, care se presupune ca nu mai este functional.
Cum activezi Mouse Keys fara sa folosesti mouse pe Windows 11
Inainte sa utilizam tastele de mouse, acestea trebuie activate din setarile Windows 11. Apasati tasta „Windows” si accesati setarile Windows folosind tasta Tab, sagetile de pe tastatura si tasta Enter.
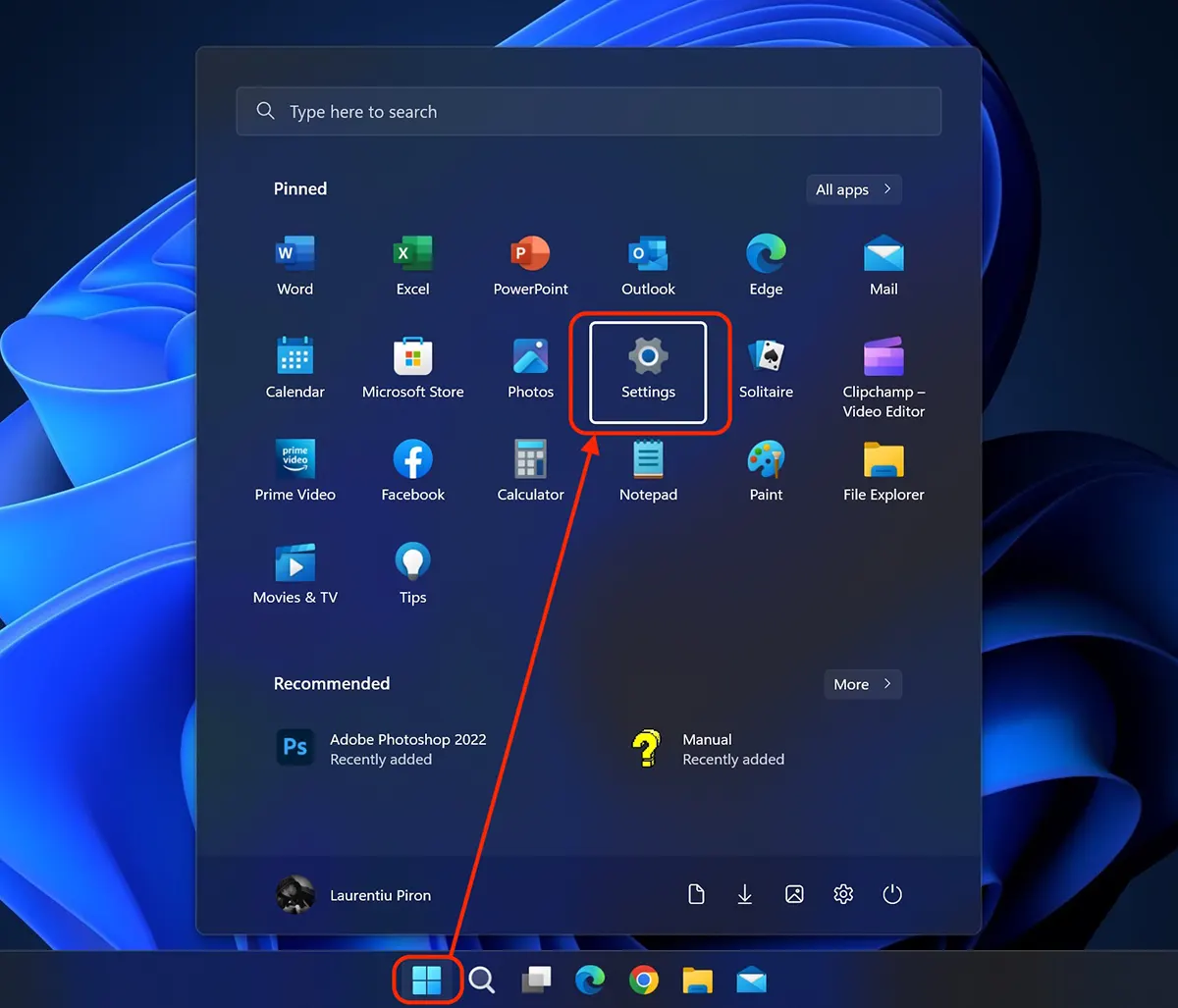
In Windows 11 Settings, navigam cu „sageata jos” (Down Key) pana la Accessibility si apasam Enter. In partea dreapta se dechide pagina cu setarile de Accessibility. Apasam tasta Tab pentru a ne muta comenzile in acea pagina, apoi cu sageata jos mergem pana la Mouse (Mouse keys, speed, acceleration).
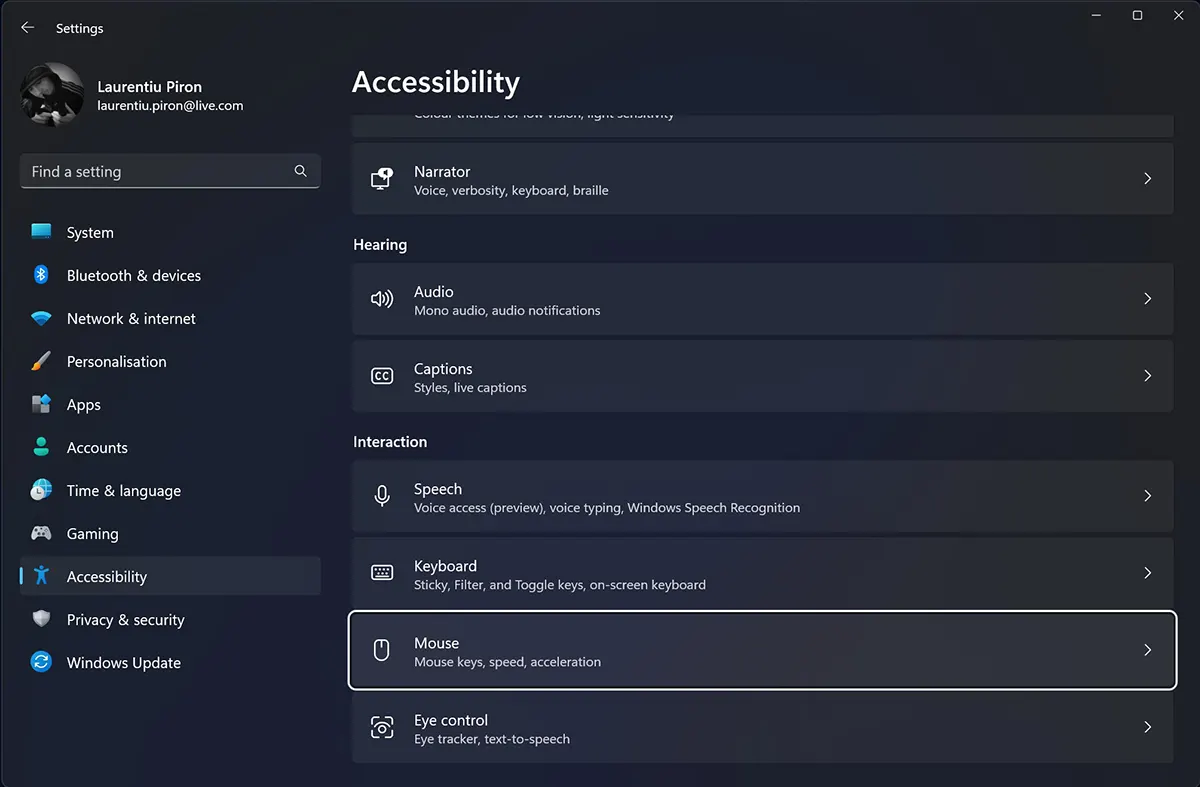
La Accessibility → Mouse, navigam cu tasta Tab pana ce optiunea „On / Off” de la Mouse Keys este selectata cu chenar alb, apoi apasam tasta Space ca sa activam functia.
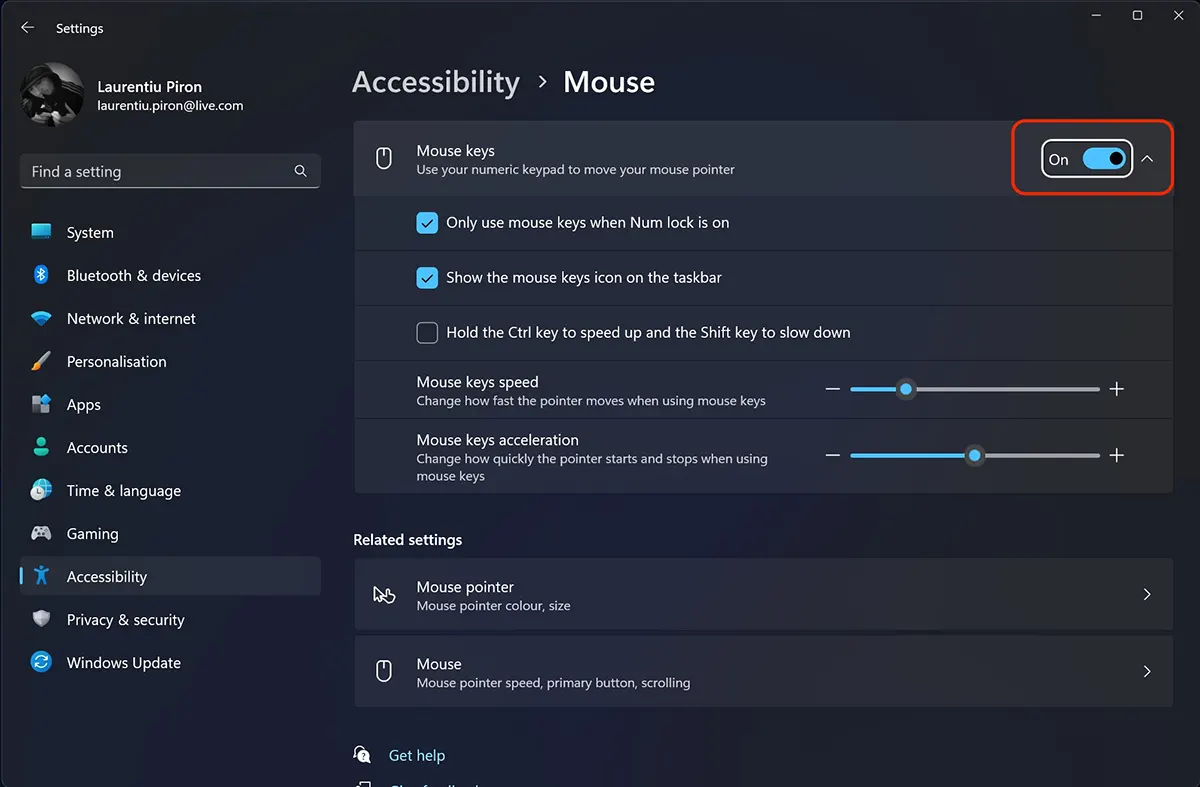
Dupa activarea Mouse Keys aveti la indemana si cateva setari pentru controlul mouse pointer din tastatura.
Puteti alege sa se foloseasca aceasta functie cand este activat Num lock (Only use mouse keys when Num lock is on) sa apara in taskbar icon Mouse Keys (Show the Mouse Keys icon on the taskbar) sau mariti / micsorati viteza cursorului cu tastele Ctrl si Shift (Hold the Ctrl key to speed up and the Shift key to slow down).
Alternativ, apasati repetat de trei ori repede pe tasta SHIFT pentru a folosi tastatura in loc de mouse. Apasa Alt si Y pentru activare. Yes.
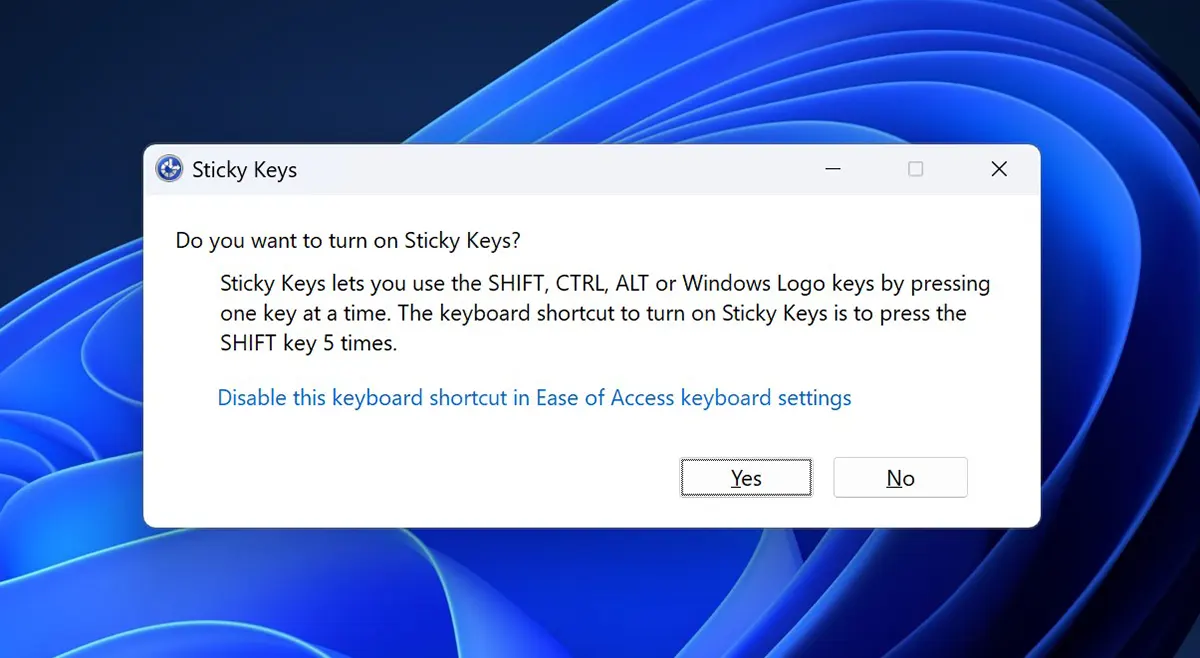
Cum miscam cursorul din tastatura (Mouse pointer)
Cu Sticky Keys activat se vor folosi urmatoarele taste pentru a misca mouse pointer pe ecran:
- 8 – sus
- 2 – jos
- 4 – stanga
- 6 – dreapta
- 7 – stanga sus
- 9 – dreapta sus
- 1 – stanga jos
- 3 – dreapta jos
Actionarea butoanelor de la mouse (in zona fara click) se face de pe tastele:
- buton stanga – / (Forward slash)
- buton dreapta – – (Minus)
- ambele – * (Asterisk)
Daca cursorul este deasupra unui link sau element pe care se poate face click, se folosesc tastele:
- click-stanga – / 5 (activat buton stanga cu „/” si tasta „5”).
- click-dreapta – – 5 (activat buton dreapta cu „-” si tasta „5”)
- dublu-click – / + (activat buton stanga cu „/” si tasta „+”)
In acest fel poti sa folosesti tastatura in loc de mouse pe Windows 11, ca sa misti mouse pointer, sa faci click sau dublu-click din taste.
