Indiferent de capacitatea de stocare a hdd-ului sau a hdd-urilor instalate in sistem, niciodata nu strica sa avem la indemana o “rezerva” de spatiu liber – cum ar fi un hard-disk extern – pentru orice eventualitate. De exemplu pentru backup-uri sau resurse. Sau desene animate cu Tom si Jerry.
Daca aveti un astfel de hdd (adica extern) pe care obisnuiti sa il folositi zlnic din diverse motive si pe care doriti sa il accesati rapid ori de cate ori este nevoie, atunci probabil ca veti dori sa il adaugati la Taskbar. Cei care au incercat sa faca deja acest lucru folosind metoda “traditionala” drag&drop au observat deja ca aceasta nu functioneaza si pentru drive-uri, hdd-ul fiind adaugat in Windows Explorer Jumplist in loc de Taskbar.
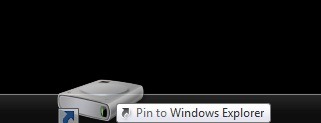
Cum adaugam un hdd extern la Windows 7 Taskbar?
Solutia este mai simpla decat va inchipuiti:
- deschideti Notepad (New Text Document) apoi dati-i ce nume doriti (hdd-usb, drive extern, magazie etc.) si salvati-l.
- modificati extensia documentului din .txt in .exe, apoi confirmati dand click pe Yes
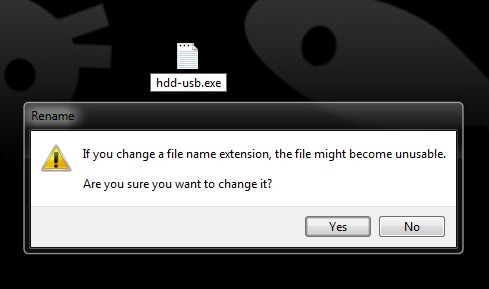
- da-ti click-dreapta pe fisierul nou creat si selectati Pin to Taskbar din meniu
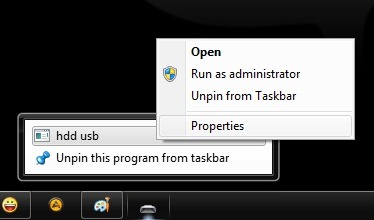
- apoi dati click-dreapta pe fisier in Taskbar, apoi dati click-dreapta din nou pe numele fiserului in Jumplist si selectati Properties din meniu
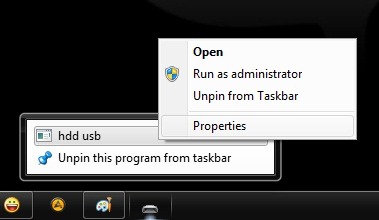
- in tab-ul Shortcut modificati calea din campul din dreptul Target cu calea catre hdd-ul extern (de exemplu H:) sau, daca doriti sa accesati mai degraba un singur folder de pe hdd decat intregul drive, cu calea catre respectivul folder (de exemplu H:Backups)
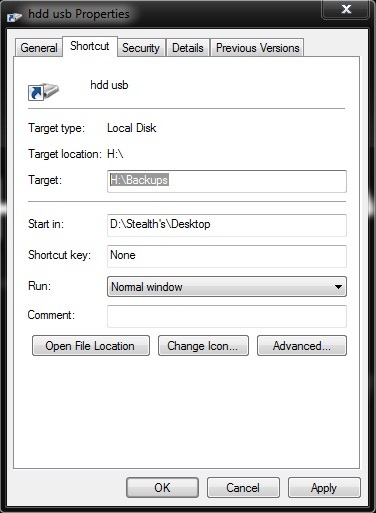
- apoi (optional) dati click pe Change Icon si selectati o iconita pentru noul shortcut din Taskbar
Dati click pe OK si gata, aveti un nou shortcut in Taskbar cu ajutorul caruia puteti accesa rapid hardul extern.
Nota: Valabil doar pentru editiile de Windows 7.
STEALTH SETTINGS – HOW TO PIN A DRIVE TO TASKBAR (WINDOWS 7 ONLY)
