Uneori se intampla ca din greseala sa mutam anumite fisiere dintr-un folder in altul (sau chiar sa cream mai multe copii ale acestora) cu drag&drop. In astfel de cazuri, daca nu ne dam seama de aceste mutari accidentale, cel mai probabil vom pierde ceva timp incercand sa ne dam seama unde au disparut respectivele fisiere, lucru destul de iritant mai ales cand avem neaparata nevoie de acestea. De asemenea, la fel de iritant este sa descoperim ca anumite fisiere dintr-un folder apar in dublu, triplu (si numaratoarea continua) exemplar.
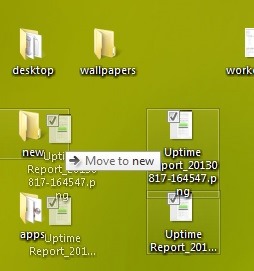
Pentru a evita astfel de accidente, cea mai simpla solutie este sa micsoram sensivitatea drag&drop, ceea ce va rezulta intr-o tragere pe o distanta mai lunga a unui fisier pentru a-i muta locatia (fie ca dorim sa il mutam in alt folder, fie ca dorim sa ii schimbam pozitia pe desktop).
In mod default, in Windows 8 (valabil si pentru Windows 7 sau Windows Vista), distanta pe care trebuie sa trageti un fisier pentru a activa drag&drop este de 4 pixeli. Pentru a micsora sensivitatea drag&drop va trebui sa mariti distanta pentru aceasta operatie de la 4 pixeli la 50 sau chiar 100 de pixeli (in functie de cat de des aproximati ca veti folosi drag&drop de acum inainte). Marirea distantei pentru drag la valori mai mari (de exemplu 1000 sau mai mari) poate fi interpretata ca o dezactivare a drag&drop.
Cum putem mari sensivitatea pentru drag&drop in Windows?
- deschideti Registry Editor (tastati regedit in Run si dati Enter) si navigati catre key-ul HKEY_CURRENT_USER\Control Panel\Desktop
- in panoul din dreapta modificati valoarea pentru intrarea DragHeight in 50 (sau 100); faceti acelasi lucru si pentru intrarea DragWidth (modificati-i valoarea tot in 50 sau 100)
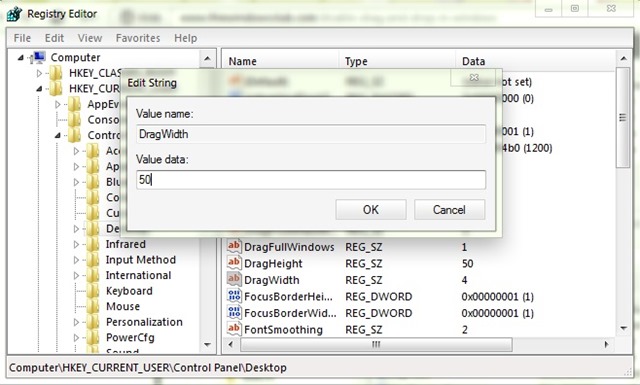
- apoi inchideti regedit si restartati computerul pentru ca modificarile sa aiba efect
Astfel, pentru ca Windowsul sa recunoasca operatia drag&drop, va trebui sa mutati item-urile cu mouseul pe o distanta mai lunga (de 50 sau de 100 de pixeli, in functiile de valorile alese de dvs).
Nota: Se recomanda crearea unui restore point sau al unui backup de registrii inainte de a efectua modificarile de mai sus pentru a va asigura veti putea reveni la setarile initiale in cazul aparitiei unor erori.
STEALTH SETTINGS – How to disable drag&drop in Windows
