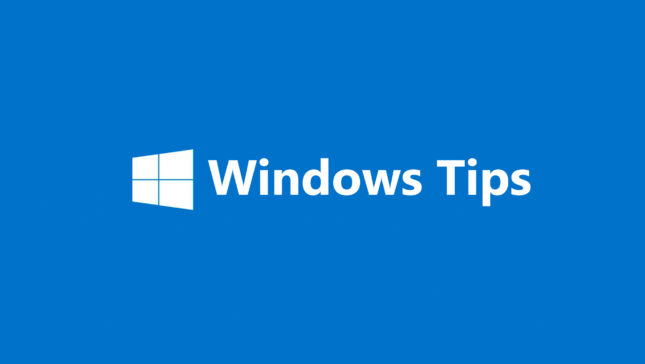Daca in ultima vreme ati tot intampinat erori ale sistemului de operare si v-ati trezit ca multe dintre fisierele cu care lucrati au devenit corupte, sau blue screen-ul a devenit deja o obisnuinta, cel mai probabil problema consta intr-o defectiune a memoriei fizice (RAM), iar acest lucru semnaleaza ca e timpul sa faceti o verificare a acesteia. In cel mai bun caz, erorile pot fi rezolvate, insa de cele mai multe ori, acestea au o semnificatie mai sumbra, si anume faptul ca memoria trebuie schimbata.

Pentru a lamuri insa daca e sau nu cazul sa cumparati o memorie noua, se recomanda verificare computerului pentru a identifica daca intr-adevar sunt probleme cu RAM-ul, sau cat de grave sunt acestea daca intr-adevar exista.
Pentru a determina daca sunt sau nu probleme cu memoria RAM, folositi utilitatea Windows Memory Diagnostic.
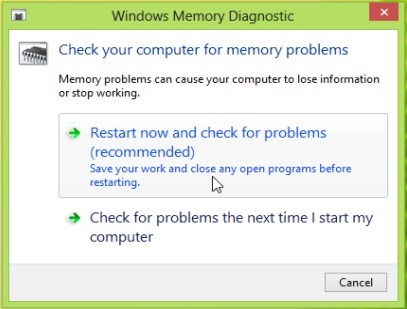
Cum folosim Windows Memory Diagnostic?
- tastati memory in Start Menu sau Start Screen (Windows 8), apoi dati click pe rezultatul afisat (in Windows 8 selectati intai Settings din panoul din dreapta, apoi dati click pe Diagnose your computer’s memory problems)
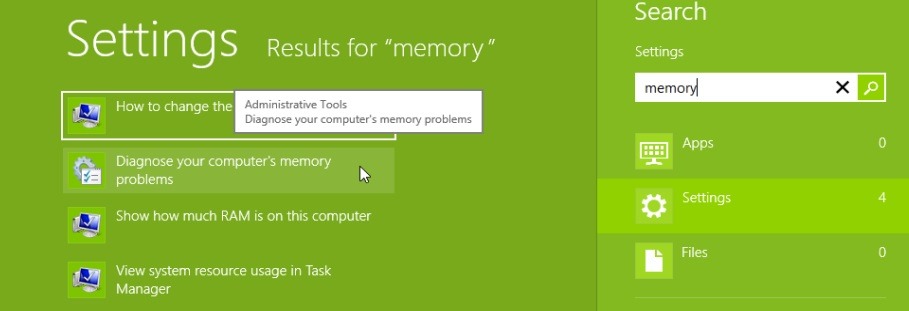
- puteti alege fie sa restartati computerul imediat pentru verificare, fie ca acesta sa fie verificat la urmatorul restart
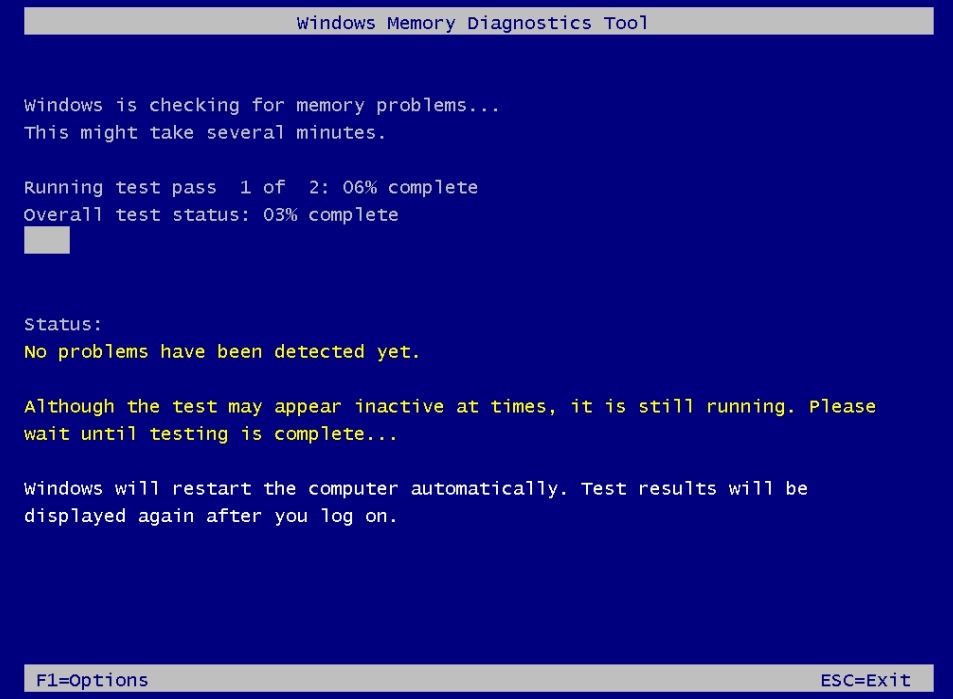
- dupa verificarea memoriei, rezultatele vor fi afisate si in system tray, dupa restart
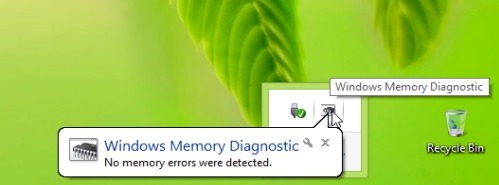
Multa bafta!
STEALTH SETTINGS – How to check physical memory (RAM) for errors in Windows