Daca ati renuntat la XP in favoarea Windows 7 dar “inotati” in nostalgie pentru vechiul vostru sistem de operare, aveti doua posibilitati la indemana pentru a evita sa va “inecati” de la prea mult “inotat” :). Prima dintre ele ar fi sa optati pentru un dual-boot Windows 7/XP (sau XP/Windows 7…) iar cea de-a doua, recomandata de noi, este sa instalati Windows XP Mode in Windows 7 (doua dintre cele mai mari avantaje constau in faptul ca nu trebuie sa restartati PC-ul pentru a schimba sistemele si nici nu trebuie sa va impartiti hdd-urile intre cele doua OS-uri).
Cum putem rula Windows XP Mode pe Windows 7 Home Premium sau computere fara Hardware Virtualization
Windows XP Mode poate fi instalat inclusiv pe computerele care nu au hardware virtualization sau pe versiunile Home Premium, insa acestea nu pot rula Virtual PC. VMware Player este o aplicatie gratuita (insa pentru a o putea downloada trebuie sa va inregistrati pe site-ul oficial. Sau, daca vreti sa evitati inscrierea, incercati torrente) care va permite sa rulati Windows XP Mode pe sistemul dvs. Windows 7 (indiferent de versiune) sau pe computerele dvs. carora le lipsesc componentele hardware pt virtualizare.
*Pasul 1.
Pentru inceput trebuie sa downloadati si sa instalati Windows XP Mode.

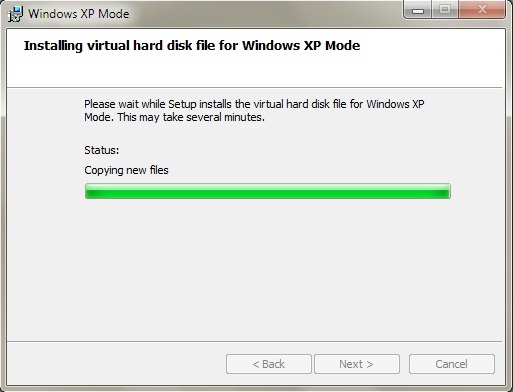
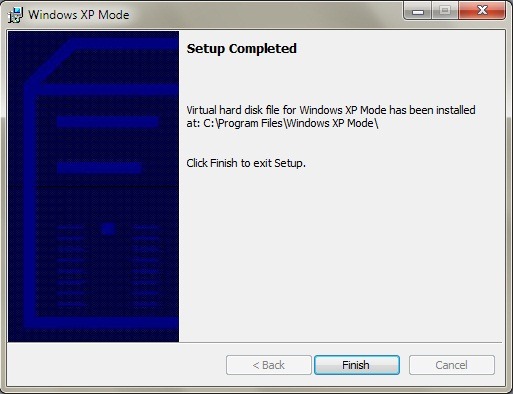
Apoi downloadati si instalati VMware Player.

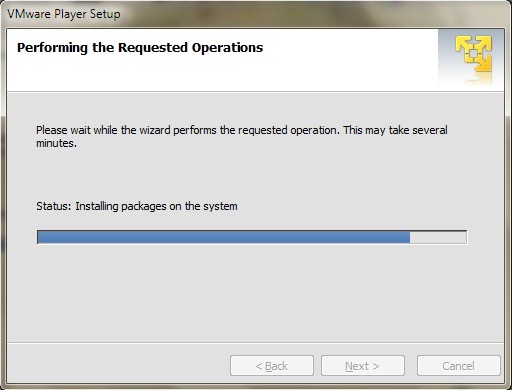
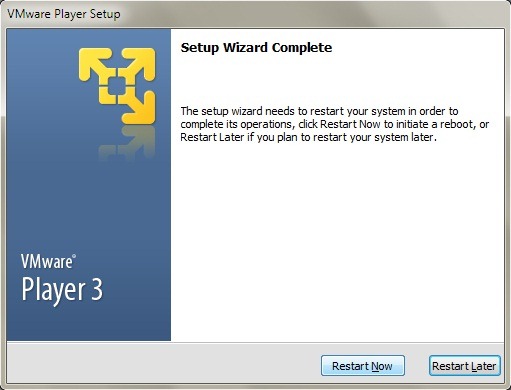
*Pasul 2.
Importati Windows XP Mode Virtual Machine in VMware Player (clik pe File in VMware Player, si selectati Import Windows XP Mode VM din meniul afisat).
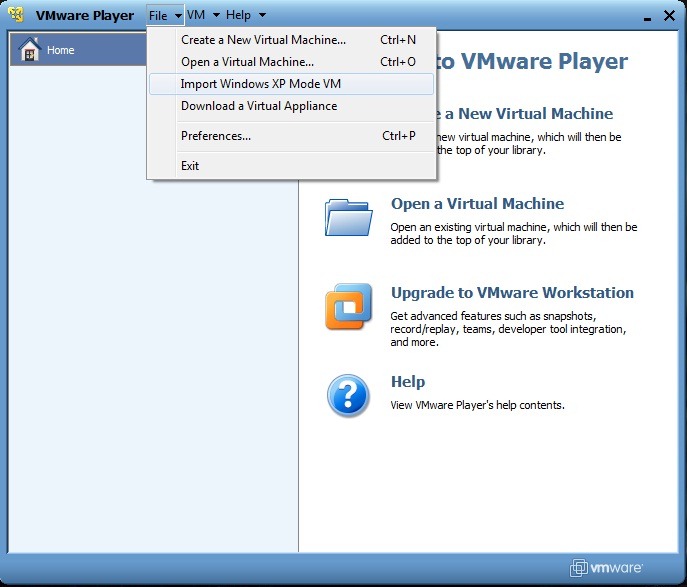
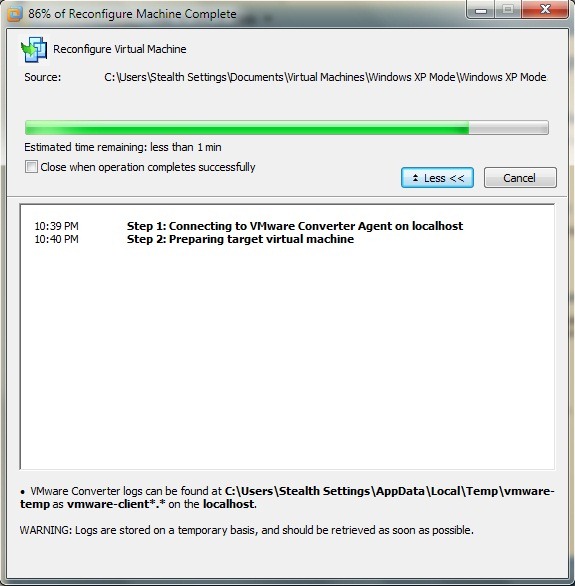
Reconfigurarea Windows XP Mode (convertirea in format VMware Player) poate dura cateva minute bune, asadar va trebui sa aveti putina rabdare. Cand aceasta va fi completa, veti putea observa optiunea XP Mode VM in VMware Player. Dati click pe Play virtual machine pentru a rula XP setup.
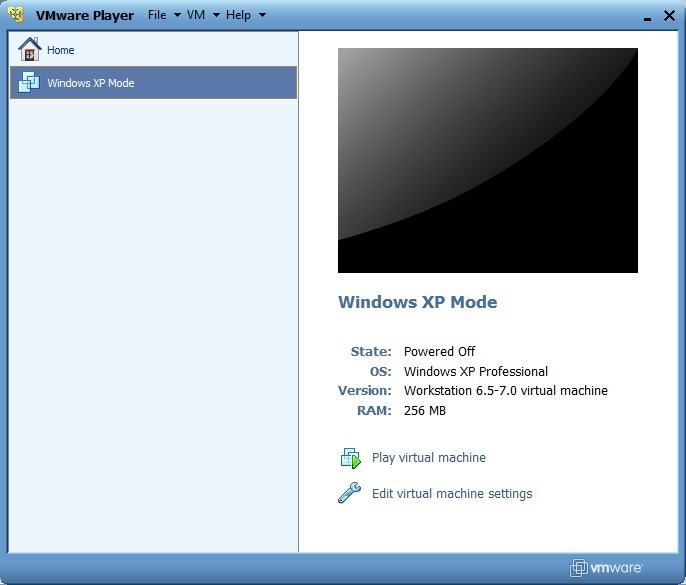
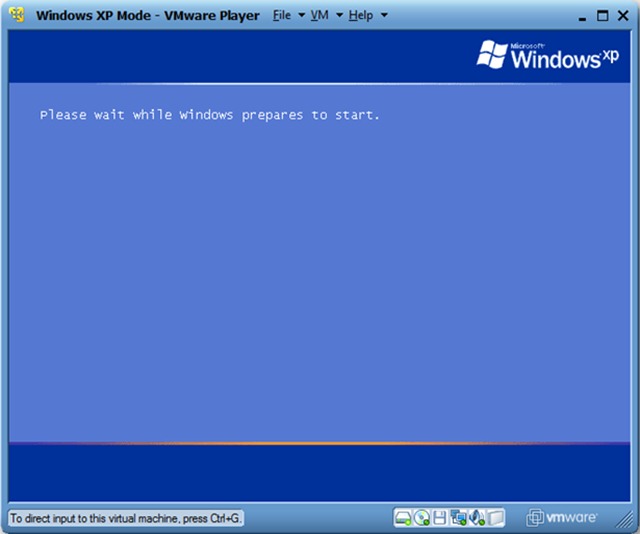
In timpul afisarii ecranului de setup, vi se va cere sa downloadeti si sa updatati WMware Tools, necesara pentru integrarea Windows XP Mode in Windows 7.
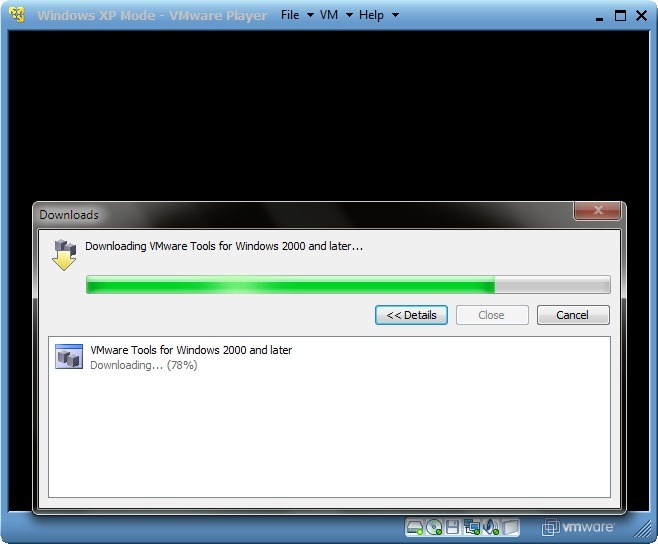
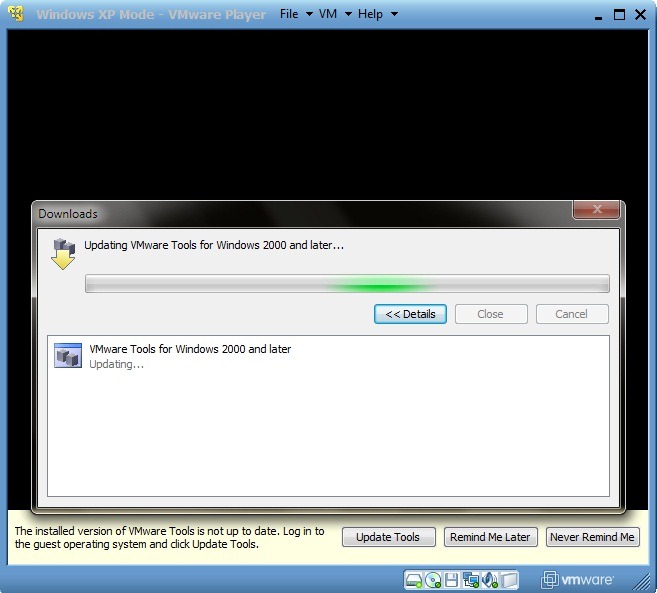
*Pasul 3.
In timpul rularii setup-ului va trebui sa faceti cateva setari in functie de preferinte si localizare. Pentru inceput selectati “I accept this agreement” si dati click pe Next. Apoi selectati setarile pentru limba/regiune si tastatura.
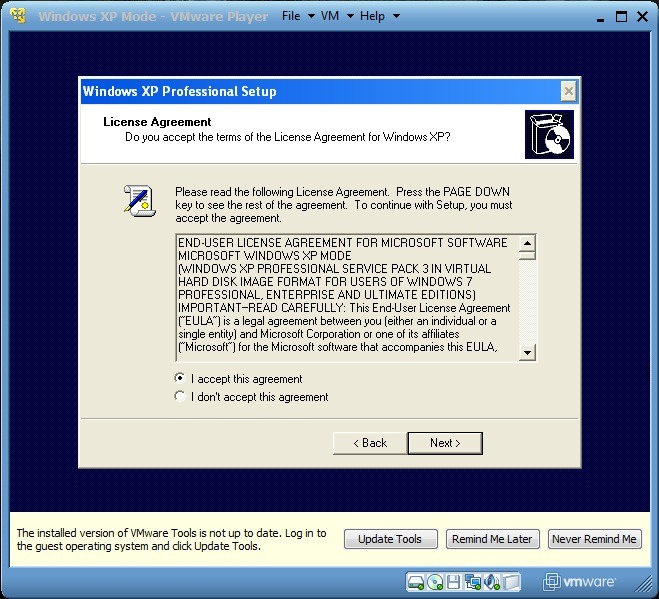
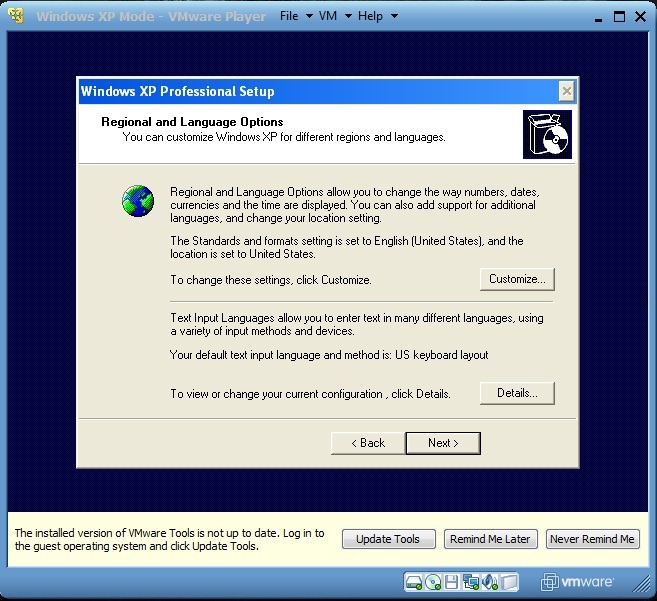
Alegeti un nume pentru XP Mode VM si, optional, o parola administrativa (nu este obligatoriu sa completati campurile pentru parola. Daca insa le completati, aveti grija sa notati parola sau alegeti ceva ce puteti tine minte, deoarece nu veti putea accesa XP Mode fara respectiva parola. Lasand campurile pentru parola necompletate permiteti accesul la XP Mode oricarui user cu acces la Windows 7). Apoi selectati ora si data in care va aflati si Time Zone (fusul orar).
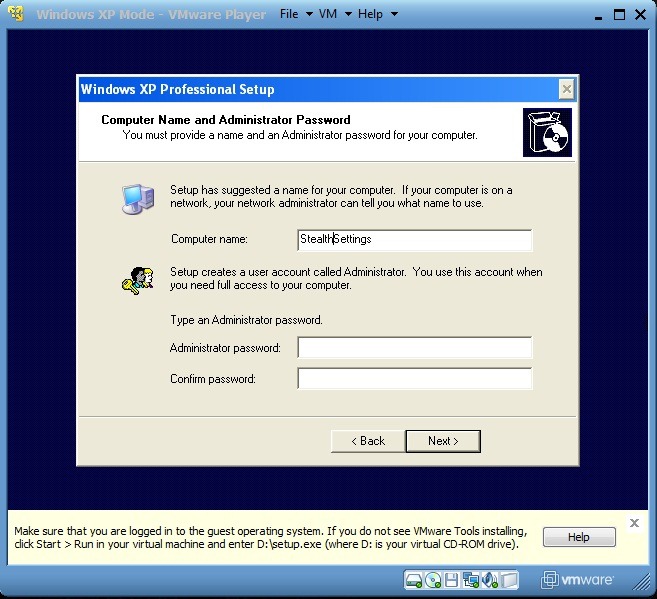
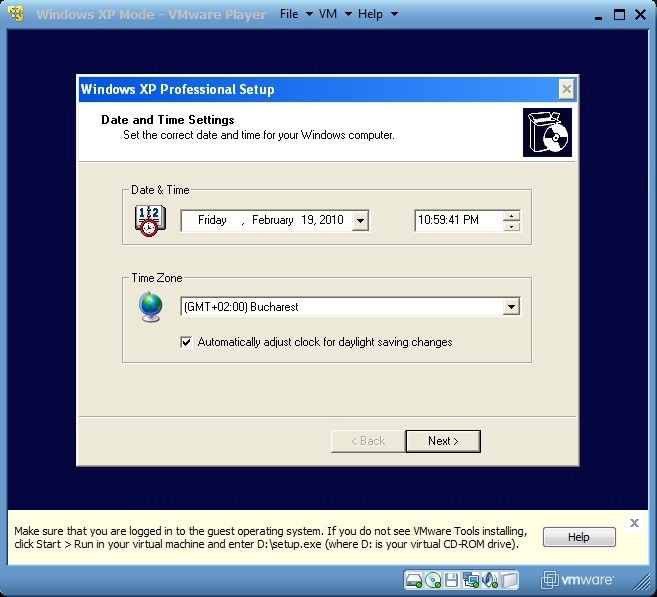
Dupa finalizarea setarilor/modificarilor, Windows XP Mode VM va fi restartat (sistemul de operare principal, Windows 7, nu va fi restartat, relax! :P).
*Pasul 4.
Dupa restart, selectati setarile pentru update-urile de sistem. Cel mai probabil , veti fi bruiati de un pop-up (Found New Hardware Wizard) care iti va cere sa cauti noi componente hardware sau noi drive-uri. Avand in vedere ca VMware Tools contine tot ceea ce aveti nevoie, este de preferat sa dati click pe butonul Cancel.

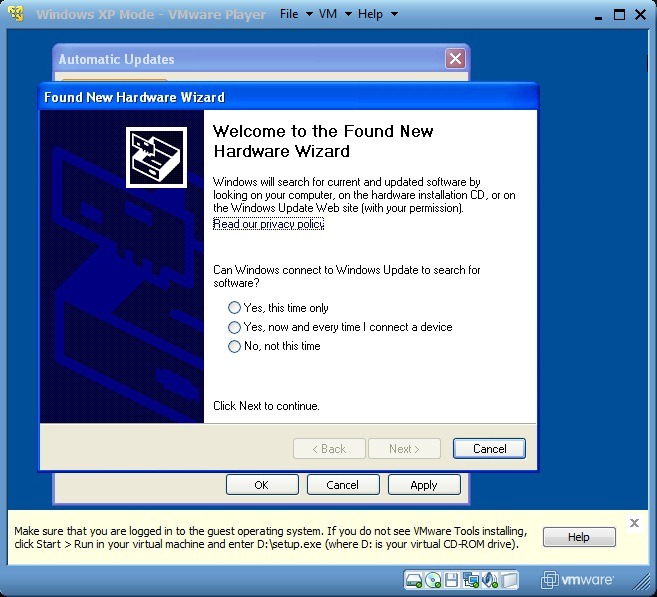
Dupa un nou restart va trebui sa instalati VMware Tools. Mergeti in My Computer (in XP Mode dati click pe Start si selectati My Computer) apoi dati dublu-click pe VmWare Tools (D:) si rulati installerul afisat. dupa ce VMware tools va fi instalat, XP Mode se va restarta din nou.
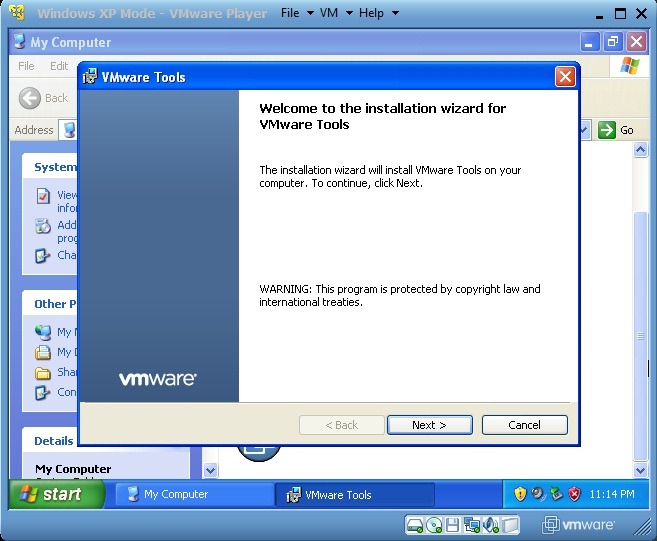
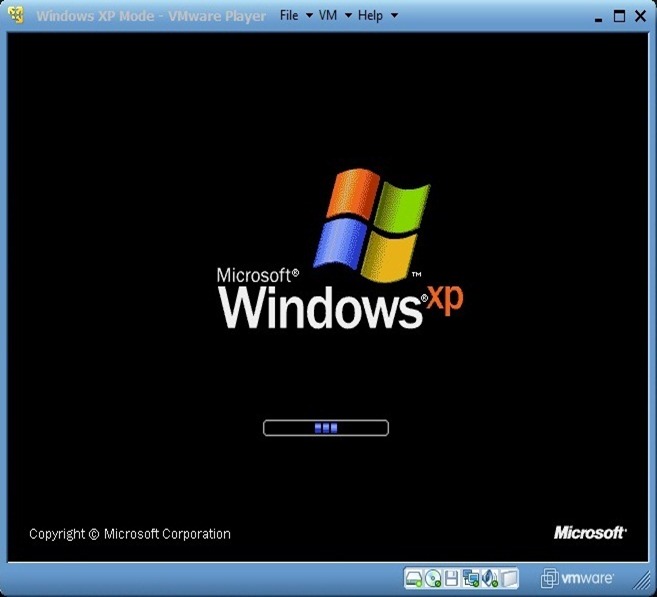
*Pasul 5.
Integrarea Windows XP Mode in Windows 7 prezinta un avantaj major pentru userii care au ales sa foloseasca aceste doua sisteme impreuna: poti rula in acelasi timp programe compatibile cu XP sau cu Windows 7, poti da copy/paste de pe un sistem pe altul, poti salva fisierele de pe ambele sisteme in acelasi folder sau poti deschide fisiere din acelasi folder in ambele sisteme.
Pentru a integra Windows XP Mode in Windows 7 dati click pe VM si selectati Enter Unity din meniul afisat. Pentru revocare dati click pe Exist Unity in VMware Player (inchizand VMware Player inchideti si Windows XP Mode).
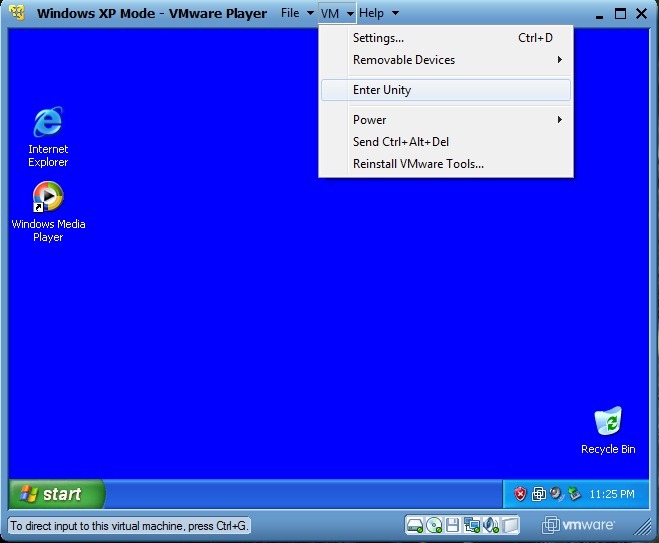
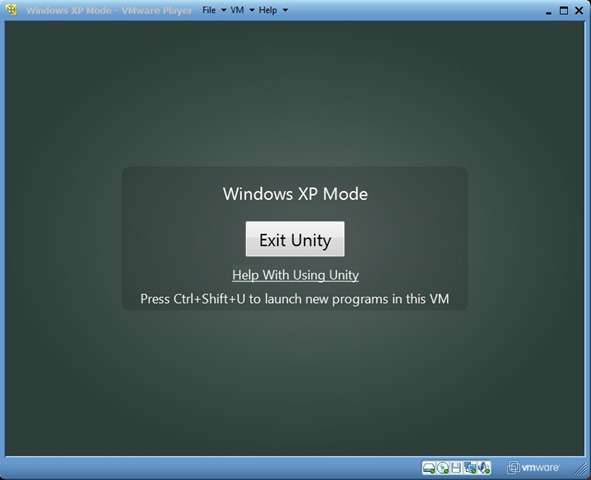
Pentru a accesa Windows XP Start Menu dupa integrarea in Windows 7, este de ajuns sa treceti cu mouse-ul (mai exact cursorul mouse-ului) peste butonul de Start al Windows 7. Un nou buton, Windows XP Mode, va aparea deasupra acestuia. Dati click pe acesta si XP Start Menu va fi afisat.
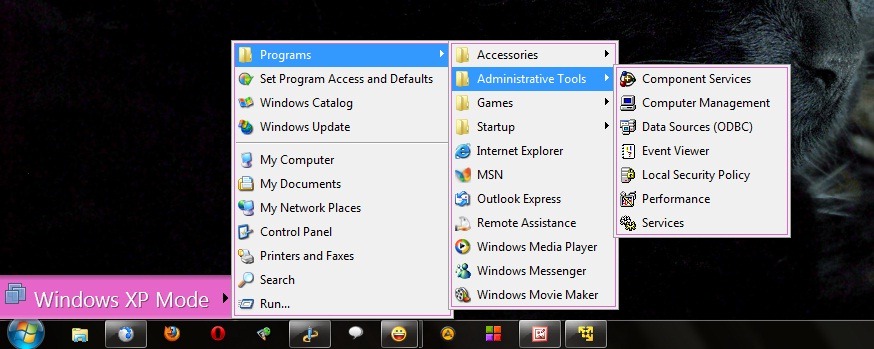
*Pasul 6.
Pentru a salva fisierele deschise/create in XP Mode in Documents in Windows 7 urmati instructiunile:
- click pe VM si selectati Settings. Mergeti la tab-ul Options si dati click pe Shared Folders. In panoul din dreapta selectati Always Enabled, bifati Mark as a network drive in Windows guests apoi dati click pe butonul Add… din dreapta-jos. Acesta va deschide Add Shared Folder Wizard: click pe Next apoi Browse si selectati folderul pe care doriti sa-l share-uiti din lista afisata (e recomandat sa selectati folderul Documents. In cazul meu, am ales folderul Stealth Settings cu toate subfolderele lui – implicit si Documents). Bifati Enable this share, apoi dati click pe Finish. In fereastra de Settings dati click pe OK.
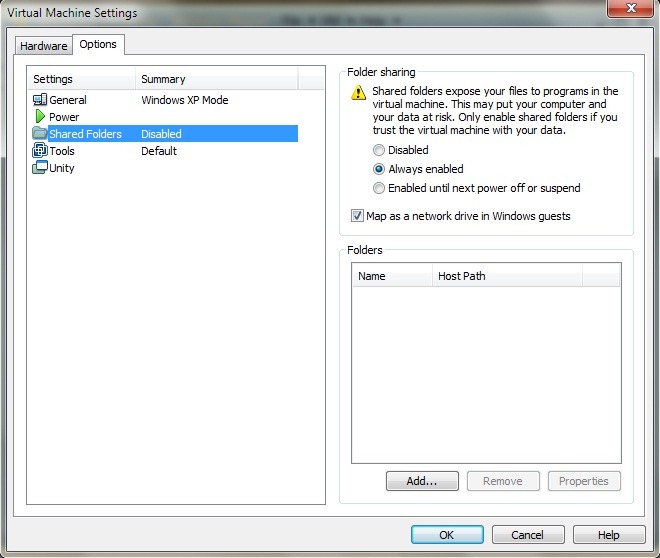
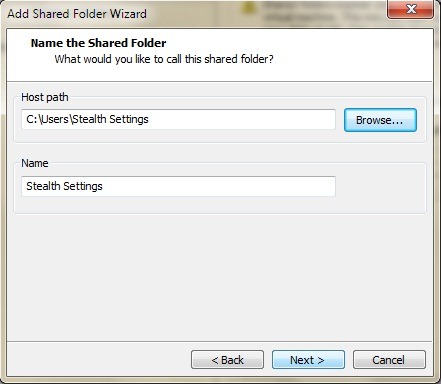

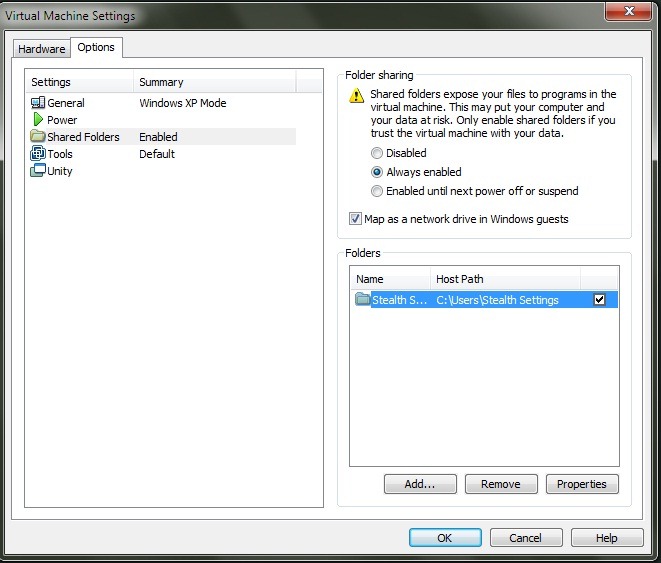
- deschideti Start Menu in XP Mode si dati click-dreapta pe My Documents. In meniul afisat selectati Properties. In tab-ul Target dati click pe Move… Pentru a selecta destinatia dati click intai pe My Computer (pentru expandare), apoi pe drive-ul Shared folders on “vmware-host” (Z:) si selectati folderul Documents (in cazul meu am deschis folderul Stealth Settings si apoi am selectat folderul Documents). Click OK.
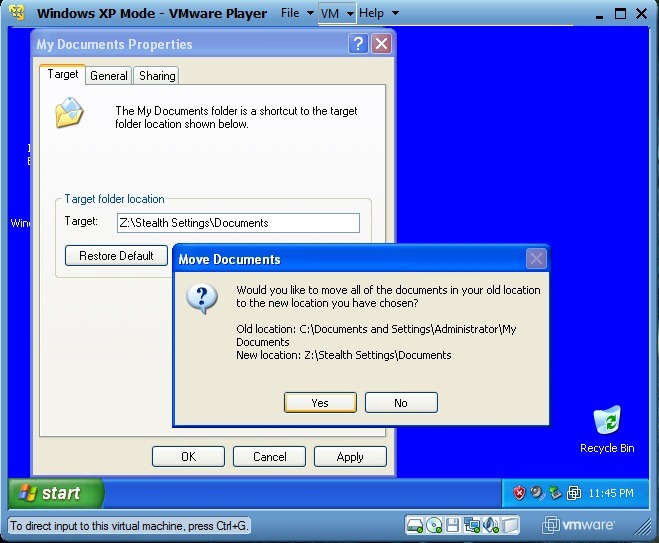
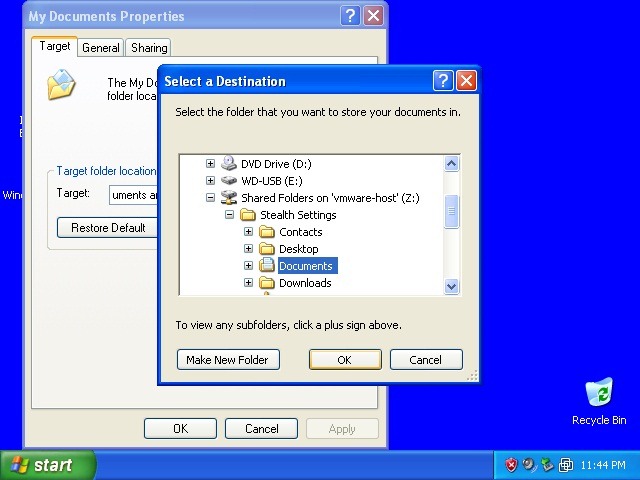
- Pentru a va asigura ca veti avea toate documentele din XP Mode in Windows 7, dati click pe Yes in fereastra de confirmare care va aparea pe monitor.
Dupa efectuarea acestor setari, de cate ori veti salva un fisier in XP Mode, acesta se va salva in Documents in Windows 7. Puteti repeta instructiunile de mai sus pentru orice folder doriti (de ex My Pictures, sau chiar si folderul userului dvs.)
*Pasul 7.
Ori de cate ori veti conecta un USB stick sau un hdd extern la computer, VMware Player va va anunta ca aveti posibilitatea de a conecta respectivul dispozitiv la XP Mode. Pentru a face posibila conectarea hdd-urilor externe sau a USB stick-urilor (removable drives) la Windows XP Mode, dati click pe VM, selectati Removable Devices, selectati numele drive-ului apoi dati click pe Connect (Disconnect from host).
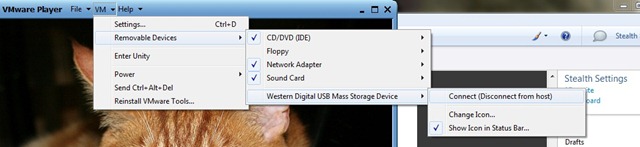
Aplicatiile sau folderele deschise in XP Mode (atunci cand acesta este integrat in Windows 7) vor avea, default, bordura si logo-ul VMware Player in bara de sus a ferestrelor. Pentru a scapa de aspectul “virtualizat” dati click pe VM si selectati Settings. In tab-ul Options dati click pe Unity si debifati Show borders si Show badges.

In acest fel ferestrele deschise in XP Mode vor arata exact la fel ca ferestrele deschise intr-un sistem de operare Windows XP.
Download Windows XP Mode de pe site-ul Microsoft.
Download VMware Player (inregistrare obligatorie).
