Una dintre cele mai intalnite metode de raspandirea a virusilor in Windows este prin intermediul USB Stick-urilor infectate sau a CD/DVD-urilor, iar in cazul in care AutoPlay-ul si AutoRun-ul sunt activate, e 100% sigur ca si sistemele care intra in contact cu dispozitivele externe virusate vor fi si ele virusate la randul lor. Din pacate acest scenariu este valabil si pentru Windows 8, iar utilizatorilor acestui sistem de operare care doresc sa evite astfel de probleme le recomandam sa dezactiveze aceste doua feature-uri: AutoPlay si AutoRun.
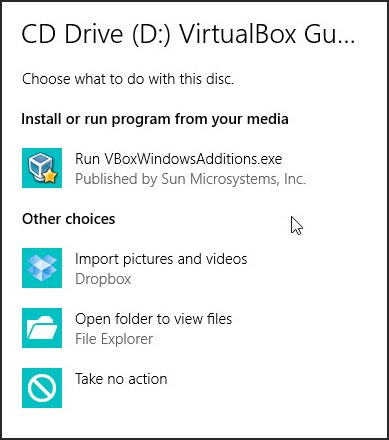
Ce sunt AutoPlay si AutoRun si care este diferenta intre acestea?
Atunci cand conectam un dispozitiv USB sau introducem un CD/DVD in unitatea optica a unui computer, AutoPlay-ul afiseaza automat o serie de optiuni pentru deschiderea continutului respectivului drive/disk. Atunci cand selectam una dintre optiuni, aceasta este memorata, iar data viitoare cand conectam la computer un dispozitiv cu acelasi tip de continut, computerul va folosi automat acceasi metoda pentru citirea continutului, acesta fiind de fapt AutoRun-ul. Drept urmare, riscul de a virusa un computer atunci and AutoPlay si AutoRun sunt activate este destul de ridicat.
Cum dezactivam AutoPlay si AutoRun in Windows 8?
Pentru a dezactiva AutoPlay si AutoRun utilizatorii Windows 8 pot folosi 2 metode:
1. Prin intermediul Control Panel
- tastati Control Panel in Start Screen si dati Enter
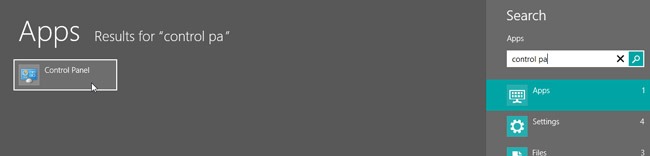
- in All Control Panel items, dati click pe AutoPlay
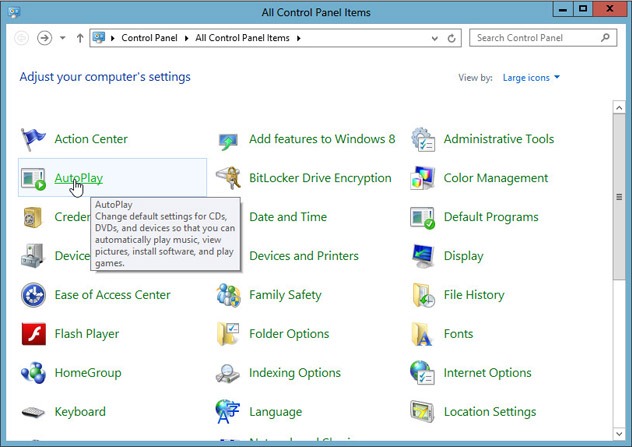
- debifati Use AutoPlay for all media and devices si dati click pe Save
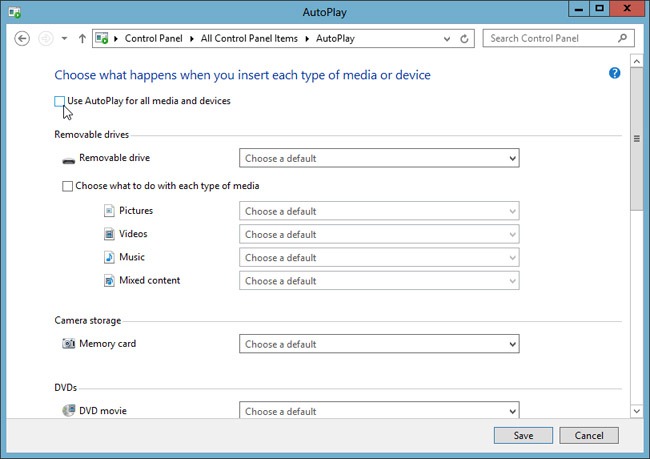
Si gata, AutoPlay nu va mai rula atunci cand conectam un dispozitiv media extern la computer.
2. Prin intermediul Group Policy Editor
- in Start Screen tastati gpedit.msc si dati Enter
- navigati catre Computer Configuration > Administrative Templates > Windows Components > AutoPlay Policies
- dati dublu-click (sau click-dreapta > Edit) pe intrarea Turn off AutoPlay pentru a deschide setarile acesteia
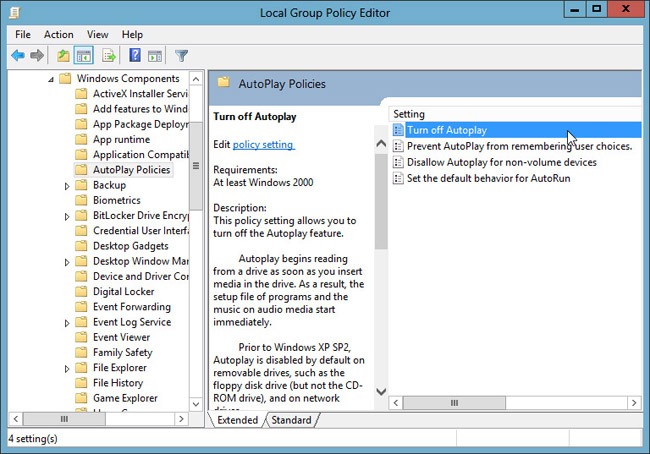
- in fereastra de setari, selectati Enabled, apoi dati click pe Apply si OK
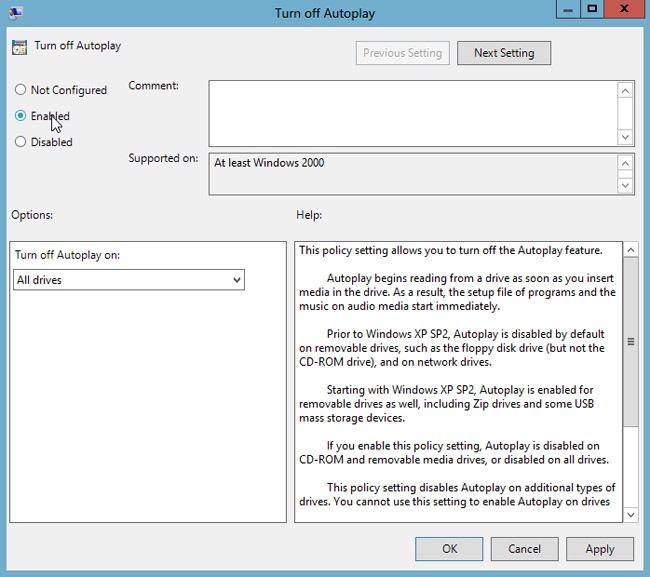
Rezultatul va fi acelasi ca la prima metoda, AutoPlay (implicit AutoRun) nu va mai rula la conectarea unui dispozitiv extern.
Nota: Pentru o securitate ridicata a sistemului dvs. de operare, folositi un antivirus eficient si scanati toate dispozitivele externe pe care le conectati la computer inainte de a le deschide continutul.
STEALTH SETTINGS – How to disable AutoPlay si AutoRun in Windows 8
