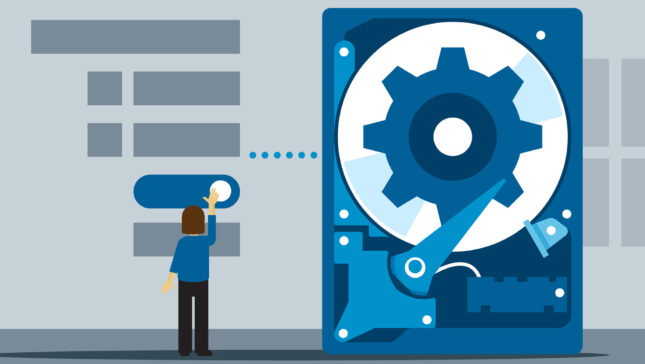Uneori ne gasim in situatia de a nu putea accesa un anumit hard-disk sau USB drive. In astfel de cazuri nu putem sa speram decat ca putem repara erorile de pe acesta; altfel, singura posibilitate de a recupera acesul la dispozitiv este formatarea acestuia.
Atunci cand un hard-disk (sau USB drive) nu raspunde comenzilor utilizatorului sau afiseaza erori, una dintre posibilitatile de reparare a acestuia este verificarea cu utilitatea Check Disk (un tool de sistem care scaneaza disk-ul pentru a identifica eventuale erori si care incearca rezolvarea acestora daca este posibil). O modalitate rapida de a lansa Check Disk pentru verificarea unui disk sau a unei partitii este prin intermediul Command Prompt.
Cum verificam un hard-disk cu Check Disk via Command Prompt?
- deschideti Command Prompt cu privilegii de administrator (via Start Menu, Start Screen sau Win X Menu)
- tastati comanda chkdsk /f X: (unde X: este litera atribuita hard-diskului, partitiei sau USB drive-ului pentru care doriti sa lansati Check Disk), apoi dati Enter
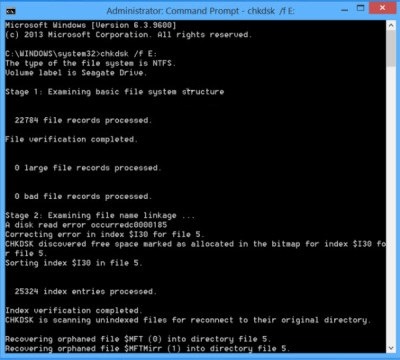
Verificarea Check Disk poate dura intre cateva minute si cateva ore bune, in functie de marimea disk-ului si a volumului de date aflate pe acesta. Daca sunteti norocosi, dupa completarea procesului de verificare si reparare a Check Disk veti putea sa accesati din nou drive-ul cu probleme. Altfel nu va ramane decat sa formatati respectivul drive.
Cum putem formata un hard-disk prin intermediul Command Prompt?
- deschideti un Command Prompt cu privilegii de administrator
- apoi tastati comanda format X: /fs:ntfs (unde X: este litera atribuita drive-ului pe care doriti sa-l formatati), apoi dati Enter (este posibil sa vi se ceara sa introduceti si numele sau marca drive-ului respectiv, ex. Seagate)
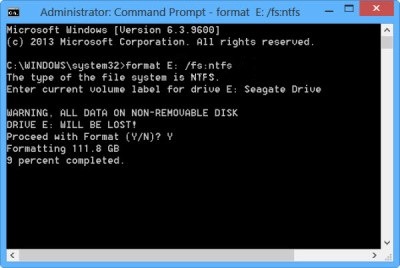
In cazul in care verificarea si repararea drive-ului cu Check Disk nu are efect, avem totusi o veste buna: formatarea dureaza mai putin. Succes!
STEALTH SETTINGS – How to format or run Check Disk on a drive using Windows Command Prompt