In acest tutorial inveti sa lucrezi cu functia AutoFit in Excel. Cum sa faci sa schimbi coloanele si randurile. Ce trebuie sa stii despre functia AutoFit din Excel.
Cuprins
Cu toate ca Microsoft Office Excel este utilizat la scara foarte larga, o mare parte dintre cei care il utilizeaza nu cunosc decat functiile elementare ale acestuia. Celor care se numara printre utilizatorii Excel nu foarte avansati si care zi de zi pierd timp pretios ajustand manual diferite fisiere create cu acest soft, speram sa le putem usura munca facandu-le cunostinta cu functia AutoFit.
Ce trebuie sa stii despre functia AutoFit din Excel
Ori de cate ori avem de creat tabele in Excel, in functie de datele pe care le introducem in celulele acestora trebuie sa ajustam latimea si inaltimea acestora pentru ca informatiile sa fie vizibile si usor de inteles de catre cei care au solicitat (sau cei carora le sunt “destinate” :D) respectivele tabele. In general ajustarea tabelelor “papa” ceva mai mult timp decat “umplerea” acestora cu informatii. Cea mai simpla metoda de a evita acest lucru si de a economisi timp (si nervi) este folosirea functiei AutoFit (de care – din pacate – o foarte mare parte a utilizatorilor Excel nu a auzit). Aceasta functie (dupa cum lesne va puteti da seama), modifica automat inaltimea randurilor si latimea coloanelor in MS Excel astfel incat realizarea tabelelor sau a fisierelor elaborate nu va mai reprezenta o corvoada pentru cei care inainte de a afla de AutoFit pierdeau minute bune doar cu ajustarea acestora.
Inainte de a folosi functia AutoFit trebuie insa sa tinem cont de cateva lucruri importante:
- exista limite la cat de mari sau mici putem face coloanele si randurile din Office Excel. Limita de latime a unei coloane este de 225 de caractere (fata de 8.43 cat este valoarea default) iar limita de inaltime a unui rand este de 545 pixeli (fata de 20 pixeli).
- modificarea fontului, a marimii acestuia, sau folosirea unor caracteristici cum ar fi bold sau italic scade numarul de caractere care pot intra intr-o celula
- coloanele cu valoarea latimii egala cu 0 nu sunt afisate in foaia de Excel. Acelasi lucru este valabil si in cazul randurilor cu valoarea inaltimii = 0 (echivalent cu folosirea functiei Hide)
Cum putem accesa functia AutoFit in MS Excel
Atunci cand introducem intr-o celula mai multe caractere decat permite valoarea default a unei coloane, Excel permite extinderea informatiei introduse si in coloanele adiacente (imediat urmatoare celei in care acestea au fost introduse).
Pentru a evita acest lucru trebuie sa ajustam latimea respectivei celule astfel incat intreaga informatie sa fie cuprinsa de o singura celula. Bineinteles, ajustarea se poate face foarte simplu si manual, dar in cazul in care este necesara crearea unui tabel in care trebuiesc introduse diverse alte informatii – evident, pe randuri diferite – ajustarea fiecarei celule in parte devine iritanta.
Pentru a ajusta automat latimea unei coloane va trebui intai sa selectam celula care contine informatia dupa lungimea careia dorim sa ajustam respectiva coloana,
apoi in partea de sus a foii de Excel dam click pe tab-ul Home > Format si selectam AutoFit Column Width. Coloana va fi imediat ajustata in functie de cate caractere contine informatia tastata in celula respectiva.
In cazul in care ulterior va decideti din diverse motive sa reveniti la valoarea default a coloanei, mergeti tot la Format si dati click pe Column Width, apoi introduceti valoarea default (8.43) si dati click pe OK (optiunea Default Width nu modifica latimea coloanei in cea default, ci schimba valoarea default a latimii unei coloane (de exemplu, schimba valoarea default a unei coloane din 8.43 in orice alta valoare, cum ar fi 43.8 etc.).
Avand in vedere ca Excel modifica automat inaltimea celulelor dintr-un rand in functie de marimea fontului, functia AutoFit Row Height nu este una de o importanta majora asa cum este AutoFit Column Width.
Insa in anumite cazuri – cum se intampla uneori atunci cand dam copy/paste unei informatii scrise cu un font mai mare decat cel default – ajustarea nu se face automat si este necesara folosirea functiei de AutoFit pentru a modifica inaltimea randului.
Nota: Chiar daca Excel-ul poate parea prea rigid sau chiar plictisitor in unele cazuri, este bine de retinut ca acesta beneficiaza de cateva functii foarte interesante care pot transforma utilizarea acestui software intr-o activitate simpla si fluenta.
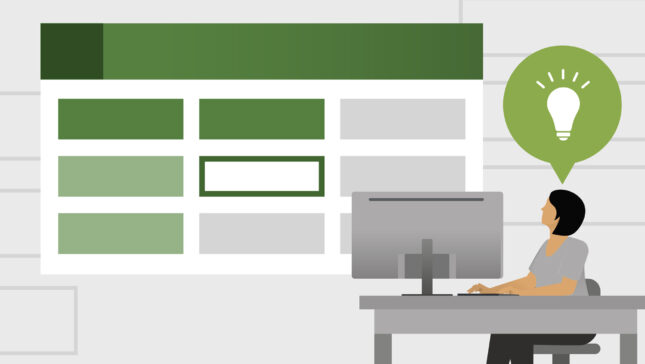
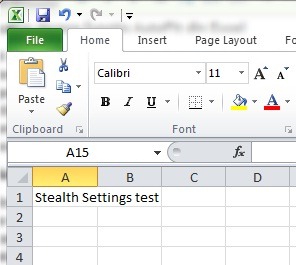
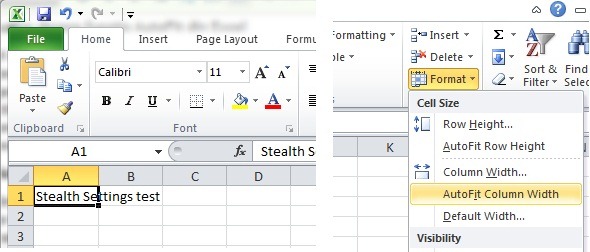
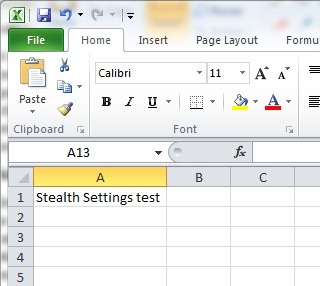
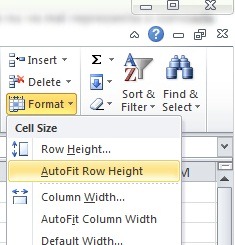
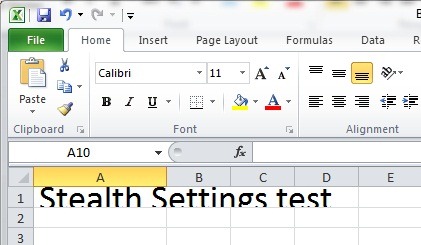
Cette traduction est tout simplement horrible.
S.V.P. utilisez les compétences d’un traducteur humain qui connait bien son Français et, évidemment, la langue de départ (probablement l’Anglais dans le cas présent).
Hello,
I’m very sorry for the inconvenience, but it’s almost impossible for me to hire a translator. The translations are done automatically by GT, but I’ll try to improve their quality, probably with AI.