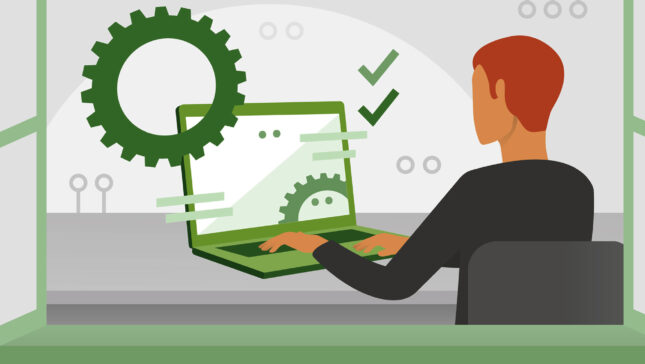De cel putin 2 ori pe saptamana faceti curatenie in casa (voi sau partenerii vostrii :P). Aspirati, stergeti praful, aruncati pachetele de tigari goale si va ordonati DVD-urile. Insa la fel de important ca a va curata casele este sa faceti curatenie si in computere. Temporary files, Hibernation files, Memory Dump files. Toate acestea ocupa spatiul de pomana in calculatoare, in plus scade perfomanta acestora. In continuare o sa va spunem cum puteti scapa (gratis :D) de aceste batai de cap.
1. Delete Temporary Files
Aveti doua optiuni la indemana:
– Disk Cleanup Wizard (acesta va sterge toate fisierele mai vechi de o saptamana)
– creati un fisier batch (sterge toate fisierele, inclusiv cele mai noi de o saptamana)
- deschideti Notepad si scrieti urmatoarele linii:
cd C:Users%username%AppDataLocal
rmdir /S /Q Temp- numiti fisierul cleantemp.bat si salvati-l
- dati dublu-click pe fisier pentru a sterge fisierele temporare
In cazul in care in loc sa stearga fisierele nedorite va da eroare, schimbati %username% cu userul cu care va logati pe Windows. Pentru ca temporary files sa fie sterse automat de fiecare data cand porniti Windowsul, dati click-dreapta pe cleantemp.bat si creati un shortcut al acestuia in folderul StartUp din Start Menu (ProgramDataMicrosoftWindowsStart MenuProgramsStartup).
2. Disable and Delete the Hibernation Files
Cand PC-ul intra in hibernare, Windows salveaza datele in fisiere localizate pe hard-disk, astfel incat, dupa “trezire” PC-ul sa redeschida toate aplicatiile care rulau inainte de hibernare. Fisierele respective ocupa un spatiu echivalent cu RAM-ul. Adica, daca aveti RAM de 512MB, fisierele vor avea 512Mb; daca aveti 2GB RAM, fisierele vor avea tot 2GB.
Daca nu folositi hibernarea, puteti sterge aceste fisiere, salvand astfel un spatiu pe care il puteti ocupa cu lucruri mai interesante. :)
Daca hibernarea este activata, inainte de a sterge respectivele fisiere, trebuie sa o dezactivati. Deschideti un Command Prompt (Start Menu->Search->tastati cmd->Enter) si tastati urmatoarea comanda
powercfg –h offdati Enter si inchideti cmd. Hibernarea va fi dezactivata.
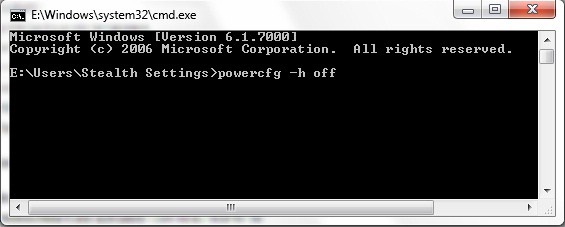
Pentru stergerea fisierelor de hibernare, deschideti Disk Cleanup (folosind tot Search-ul din Start Menu), selectati partitia pe care este instalat Windowsul si dati OK. Din lista afisata dupa scanare, bifati Hibernation File Cleaner si dati OK din nou.
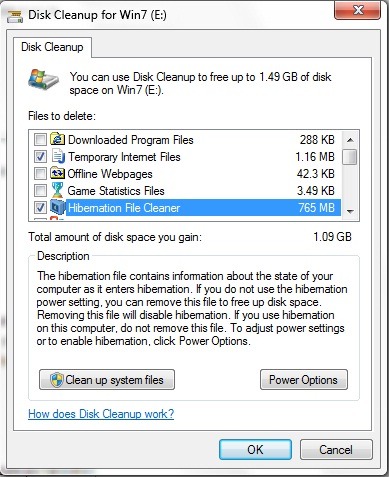
3. Disable Memory Dump Files
Atunci cand PC-urile “crapa” (se restarteaza singure sau baga la inaintare mult-prea-cunoscutele Blue Screen-uri), acestea creaza asa-numitele dump files. Din aceste fisiere puteti afla care sunt cauzele pentru care computerele clacheaza, insa de obicei nimeni nu verifica aceste fisiere. Sau cei care o fac sunt foarte putini. Si cu cat calculatoarele crapa mai des, cu atat este ocupat mai mult spatiu pe hard. :P
Pentru a dezactiva Memory Dump files, intrat in Control Panel, tastati Advanced in Search bar-ul din coltul dreapta-sus si selectati View advanced system settings. Dati click pe Settings de sub Startup and Recovery, debifati Write debugging information drop down si apasati OK.
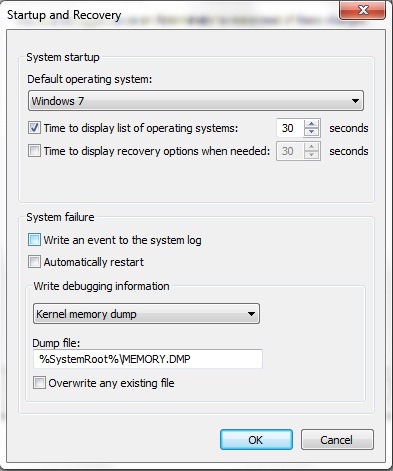
In cazul in care doriti sa activati Memory Dump files din nou, urmati aceeasi pasi si bifati la loc optiunea Write debugging information drop down.