Am primit un mail in cursul zilei, de la un vizitator al Stealth Settings, care ne-a intrebat urmatorul lucru:
[…] Am cautat pe site (ce-i drept , nu prea mult) un tutorial pentru copierea numelor unor fisiere dintr-un folder , intr-un document text.
Exemplu : am un folder plin cu poze : DCS001.jpg , DCS002.jpg . DCS003.jpg , etc.
ei , eu vreau ca numele acestor fisiere sa imi apara intr-un txt cam asa : DCS001,DCS002,DCS003 ,etc. Am inteles ca se poate rezolva foarte usor din cmd,dar nu am gasit cum. […]
Comanda dir in Command Prompt (CMD) – (MS-DOS Commands) are rol de listare a fisierelor, folderelor si subfolderelor. Comanda „dir„, ca multe alte comenzi MS-DOS este prezenta pe toate sistemele de operare Microsoft. Windows 95, 98, ME, NT, Vista, XP… Windows 7 si suporta o serie de linii de comanda (sintaxe).
Pentru a lista fisierele, folderele si subfolderele dintr-un director, este suficient sa deschidem Command Prompt, sa navigam la directorul in care sunt fisierele si sa dam comanda „dir”.
Exemplu: Pe Desktop (spatiul de lucru) avem folderul numit „6500„. In folderul „6500” avem 60 de fisiere .jpg (poze) si un folder „Test – Stealth Settings„. Daca dorim sa listam in CMD si/sau sa exportam numele fisierelor din interiorul folderului „6500” intr-un document .txt, urmam cativa pasi simpli.
*In cazul nostru folderul „6500” are path-ul (calea) D:StealthDesktop6500.
1. Deschidem Command Prompt si navigam pana in directorul „6500„. (navigarea in CMD se face prin comanda „cd nume_folder„. pentru a schimba partitia, tastati litera partitei si „:„, apoi apasati Enter)
*Userii care folosesc Windows Vista sau Windows 7 pot sa deschida CMD-ul direct din folderul curent. Tineti apasata tasta „Shift” > click-dreapta > „Open command windows here„.
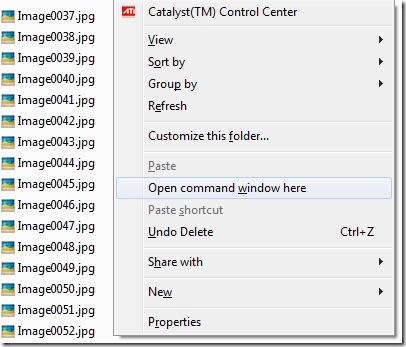
2. Folosind comanda „dir” listam continutul folderului in CMD.
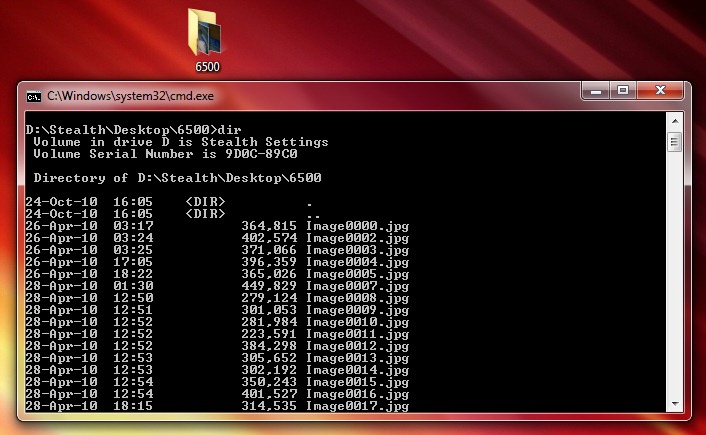
3. Ca sa exportam o lista cu numele folderelor si fisierelor din interiorul folderului curent, „6500” in exemplul nostru, intr-un fisier text (.txt), dam comanda „dir > lista.txt„.

In interiorul folderului „6500” s-a creat un fisier lista.txt care contine toate numele fisierelor din folder. In plus ofera informatii despre volum, data si numar.

Comanda „dir” suporta o serie de sintaxe care ne ajuta sa listam in mai multe feluri si sa sortam dupa bunul plac rezultatele. O serie de comenzi „dir” sunt valabile numai pentru anumite sisteme de operare.
DIR Syntax in Windows 95, Windows 98 si Windows ME
[drive:] – litera partitiei; [path] – calea / locul in care dorim sa executam comanda.
dir [drive:][path] /P – listeaza rezultatele paginate. Util pentru directoarele cu multe fisiere. Trebuie sa apasati orice tasta pentru a trece la pagina urmatoare.
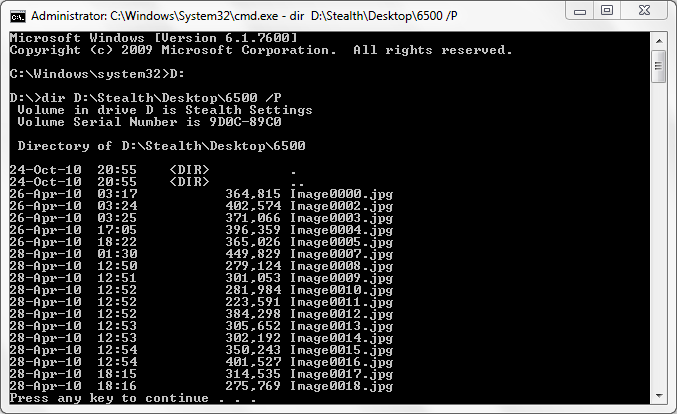
dir [drive:][path] /W – listeaza rezultatele pe mai multe coloane.
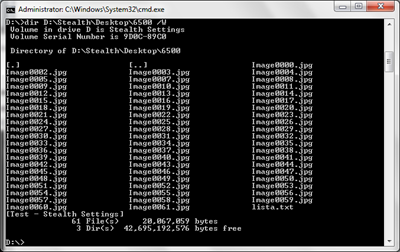
dir /A – la aceasta comada va trebui sa treceti si un atribut specific.
– dir /A D – listeaza numai directoarele.
– dir /A H – listeaza numai hidden files.
– dir /A S – listeaza numai fisierele si folderele de sistem. System Files.
– dir /A R – listeaza numai fisierele read-only.
dir /B – listarea fisierelor fara a mai returna rezultate despre volum si data. Exportul intr-un .txt il facem folosind dir /B > lista.txt .
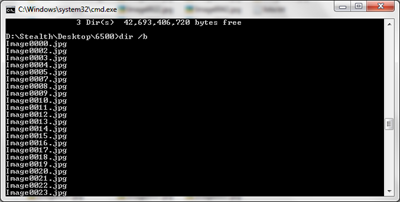
Mai multe comenzi „dir” si syntaxe suportate de aceasta comanda, gasiti aici.
Majoritatea sintaxelor se pot combina pentru a obtine rezultatele dorite. Putem sorta fisierele listate dupa nume, volum, data, extensie, tip … etc. O parte din sintaxele de comanda „dir” nu sunt disponibile pe Windows Vista si Windows 7.
Microsoft DOS dir command in Windows XP, Windows Vista & Windows 7.
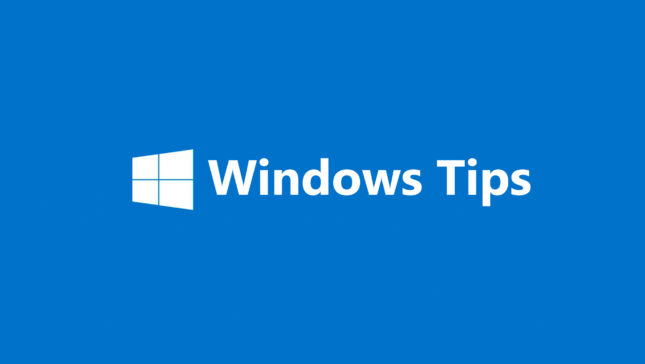
Buenos dias
por favor me pueden decir como se hace el listado de carpetas de un directorio en windows 10.
gracias