Transparenta in Windows 7 este activata imediat dupa instalare (in cazul in care configuratia computerului permite acest lucru), insa aceasta transparenta este oarecum blurata, adica ceva de genul
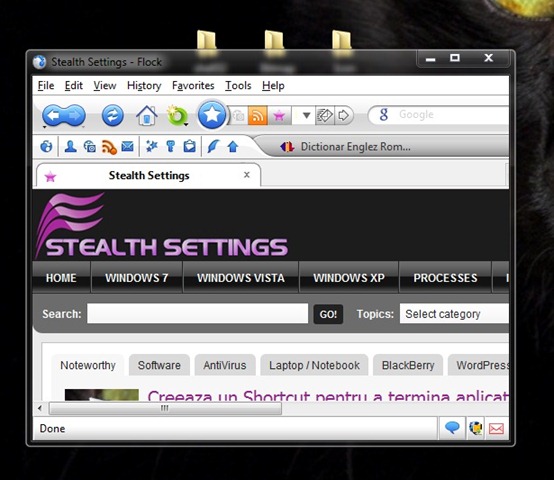
Daca doriti sa dati sistemului dvs de operare o transparenta completa, ca de sticla, urmati intocmai instructiunile din acest tutorial.
Atentie! Pentru ca acestea (instructiunile) sa aiba efect, trebuie sa va logati mai intai pe un cont de Administrator si de asemenea sa aveti activata interfata Aero inainte de a trece la treaba (altfel toata munca va fi degeaba, chiar daca dupa aceea veti activa respectiva interfata).
1. Downloadati urmatoarea arhiva (in functie de sistem – pe 32 sau 63 biti), extrageti cele doua fisiere si inlocuiti-le pe cele originale cu acestea. Este absolut obligatoriu ca inainte sa faceti acest lucru sa faceti un back-up al fisierelor de sistem (cel putin al celor doua care vor fi inlocuite, dwm.exe si uDWM.dll).
Pentru Windows 7 32-bit >download link<
Pentru Windows 7 64-bit >download link<
- dupa ce dezarhivati fisierele downloadate, dati click-dreapta pe acestea si selectati Properties din meniu
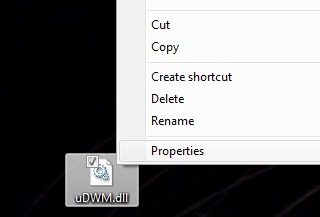
- in tab-ul General, dati click pe Unblock apoi OK (in cazul in care butonul de Unblock nu exista, inseamna ca fisierele sunt deja deblocate)
- deschideti Services (tastati services.msc in Search-ul din Start Menu apoi dati Enter), si opriti temporar serviciul Desktop Windows Manager Session Manager
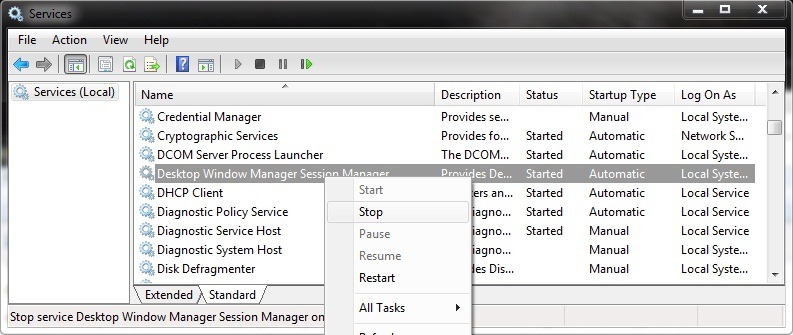
- in Windows Explorer navigati catre locatiile C:WindowsSystem32dwm.exe si C:WindowsSystem32uDWM.dll, si inlocuiti cele doua fisiere cu cele pe care le-ati downloadat mai devreme (pentru ca acest lucru sa fie posibil, trebuie sa va acordati permisiuni depline asupra celor doua fisiere – take ownership & full control). Nu uitati sa faceti un back-up al acestora in cazul in care veti dori sa reveniti la transparenta initiala (blurata) a Windowsului.
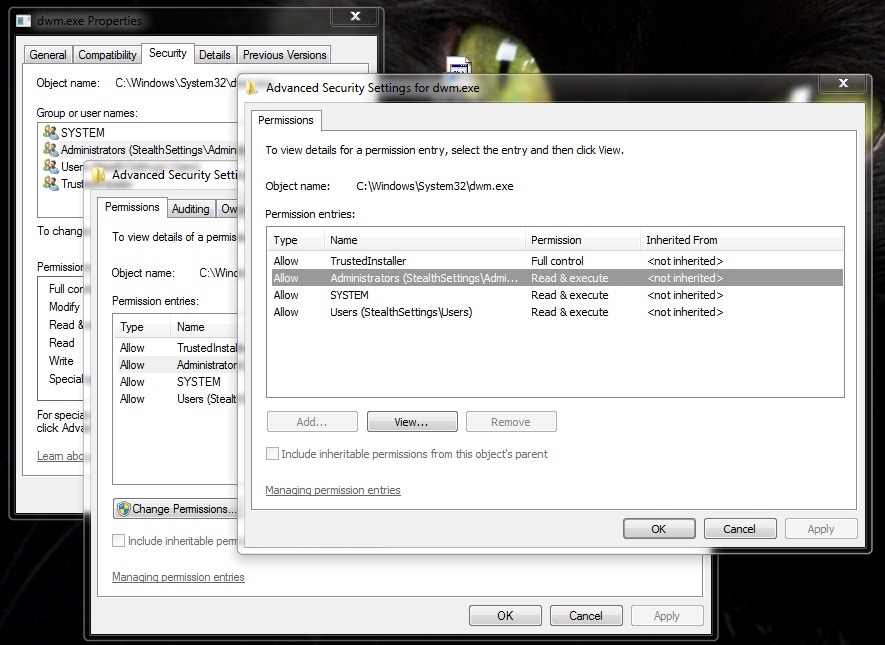
- deschideti din nou Services si reporniti serviciul Desktop Windows Manager Session Manager
2. Daca doriti sa activati transparenta completa numai pentru un singur user, urmati pasii:
- downloadati urmatoarea arhiva si extrageti fisierul .reg din aceasta (de preferat pe Desktop)
Download Enable_Current_User_Full_Transparency.zip
- dati click pe Enable_Current_User_Full_Transparency.reg, selectati Merge din meniu, apoi dati click pe Run (Yes->Yes->OK)
- restartati computerul pentru ca modificarile sa aiba efect
3. Daca doriti sa activati transparenta completa pentru toti userii computerului, urmati pasii de mai jos:
- downloadati urmatoarea arhiva si extrageti fisierul .reg din aceasta (tot pe Desktop)
Download Enable_All_Users_Full_Transparency.zip
- dati click-dreapta pe fisierul Enable_All_Users_Full_Transparency.reg, selectati Merge si dati click pe Run.
- dati click-dreapta pe Desktop si selectati Personalize apoi dati click pe Windows Color (in partea de jos a ferestrei)
- bifati Enable transparency apoi ajustati intensitatea culorii dupa preferinte (spre dreapta = mai putin transparent spre opac/spre stanga = mai mult transparent sau complet transparent) si dati click pe OK
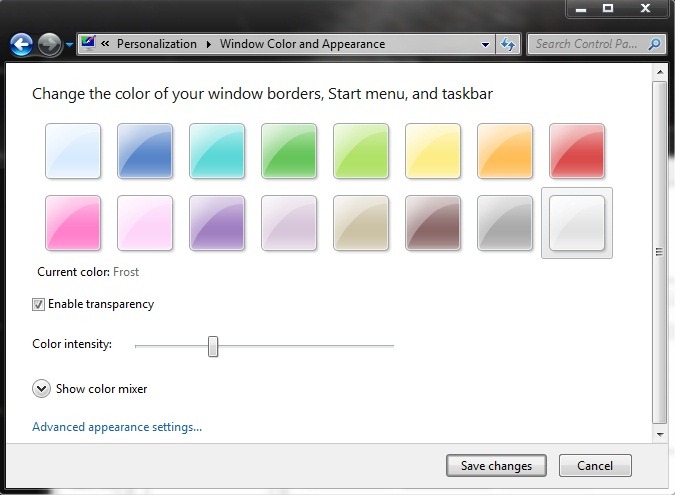
- restartati computerul
In cazul in care doriti sa dezactivati transparenta completa, folositi fisierele de mai jos:
Undo Current User Full Transparency
sau
Undo All Users Full Transparency
Enjoy!
Note:Transparenta completa nu va avea efect si asupra Taskbar-ului. Aveti grija sa faceti un back-up al registrilor inainte sa folositi fisierele .reg de mai sus. In cazul in care activati transparenta completa pentru toti userii computerului, pe userul pe care se face activarea nu va mai fi necesar sa se activeze/ajusteze manual transparenta din Control Panel – Personalize. Numai ceilalti useri vor trebui sa urmeze respectivele instructiuni. Succes!
