Ori de cate ori instalam o noua aplicatie in Windows, suntem intrebati care este locatia unde dorim ca aceasta sa fie instalata (in mod default, locatia este folderul Program Files din directorul root). Ei bine, in Windows 8 acest lucru nu este valabil si pentru aplicatiile moderne, pe care le instalam din Windows Store. Iar in cazul in care partitia pe care Windows 8 este instalat nu are alocat suficient spatiu, in timp aceasta se va aglomera, iar sistemul de operare se va misca din ce in ce mai greu (acelasi scenariu este valabil si in cazul in care am instalat Windows 8 pe un SSD, care in mod normal dispun de un spatiu de stocare limitat).
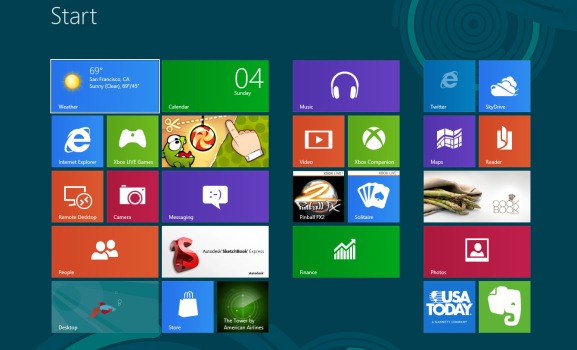
Desi in Windows 8 nu exista optiunea de a modifica locatia de instalare pentru aplicatiile moderne, acest lucru poate fi rezolvat rapid cu ajutorul unor symlink-uri (linkuri simbolice) care permit accesarea fisierelor stocate pe o partitie diferita din partitia pe care este instalat sistemul.
Pentru a muta locatia de instalare a aplicatiilor moderne pe alta partitie (sau alt hard disk) va trebui sa folosim Command Prompt-ul (rulat cu privilegii de administrator).
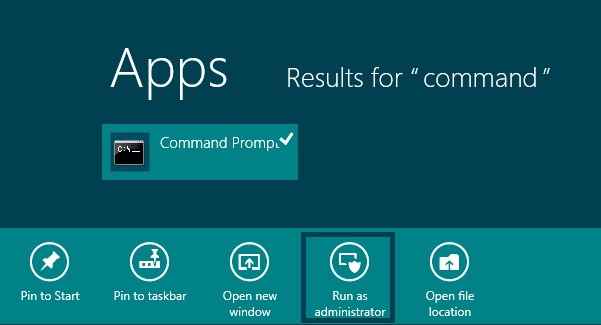
Asigurati-va mai intai ca nu aveti deschisa nici o aplicatie moderna (de asemenea, acestea nu trebuie sa ruleze nici in background!), apoi deschideti Command Prompt (tastati cmd in Start Screen, dati click-dreapta pe acesta si selectati Run as administrator din optiunile afisate in partea de jos a ecranului) si tastati urmatoarele comenzi (aveti mare grija ca acestea sa fie scrise intocmai ca in acest articol, altfel aplicatiile metro nu vor functiona):
- prima comanda permite preluarea controlului (take ownership) asupra directorului de instalare a aplicatiilor moderne, WindowsApps, aflat in C:\Program Files
takeown /F „C:\Program Files\WindowsApps” /A /R
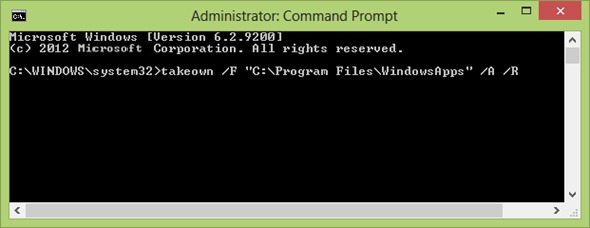
- presupunand ca doriti sa mutati locatia de instalare a aplicatiilor din Windows Store pe o alta partitie, sa-i spunem D, tastati urmatoarea comanda pentru a copia directorul WindowsApps pe partitia pe care ati ales-o pentru instalare
robocopy „C:\Program Files\WindowsApps” „D:\WindowsApps” /E /COPYALL /DCOPY:DAT
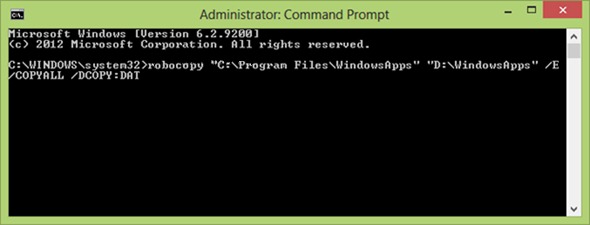
- asigurati-va ca acesta a fost copiat fara probleme pe partitia dorita (in cazul in care apar erori, va trebui sa repetati comanda), apoi stergeti directorul original de instalare, aflat in C:\
rmdir /S „C:\Program Files\WindowsApps”
- apoi creati symlink-ul intre cele doua foldere, pentru ca Windows 8 sa poata accesa aplicatiile moderne din noua locatie de instalare
mklink /D „C:\Program Files\WindowsApps” „D:\WindowsApps”
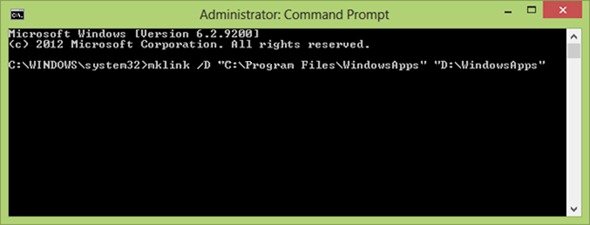
Odata terminat procesul, aplicatiile moderne din Windows Store vor fi instalate si executate din noua locatie.
Nota: pentru a evita eventuale erori dupa updatarea aplicatiilor moderne, se recomanda dezinstalarea si reinstalarea acestora in noua locatie.
STEALTH SETTING – How to change the default install location of modern apps in Windows 8
