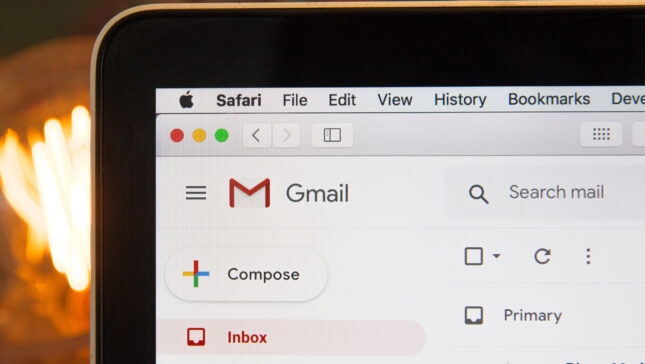Atunci cand este vorba de trimis imagini / poze pe e-mail, majoritatea utilizatorilor de Gmail folosesc link-ul „Attach a file„, iar imaginile trimise vor fi afisate in partea de jos a mesajului nostru.
Utilizand add-on-ul „Inserting images” din Gmail Labs avem posibilitatea de a adauga optiunea de inserare imagine in continutul email-ului. Dupa activarea „Inserting Images”, noua optiune va fi prezenta in editorul text al Gmail.
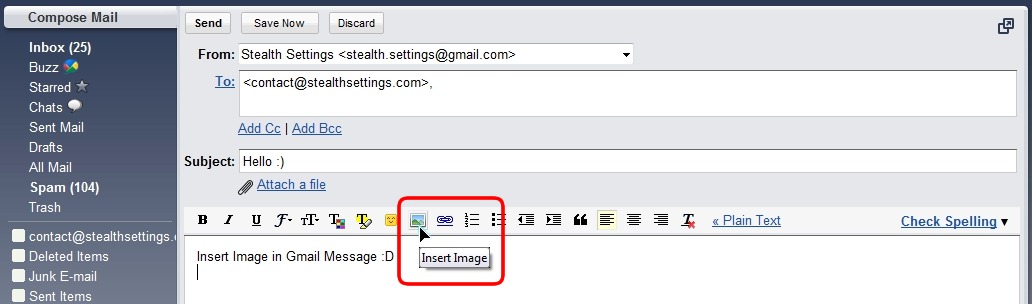
Cum activam optiunea „Inserting Images” in Gmail
1. In contul nostru de Gmail, in partea dreapta-sus langa adresa de e-mail, facem click pe link-ul Settings.

2. In meniul „Settings” facem click pe link-ul „Labs„.
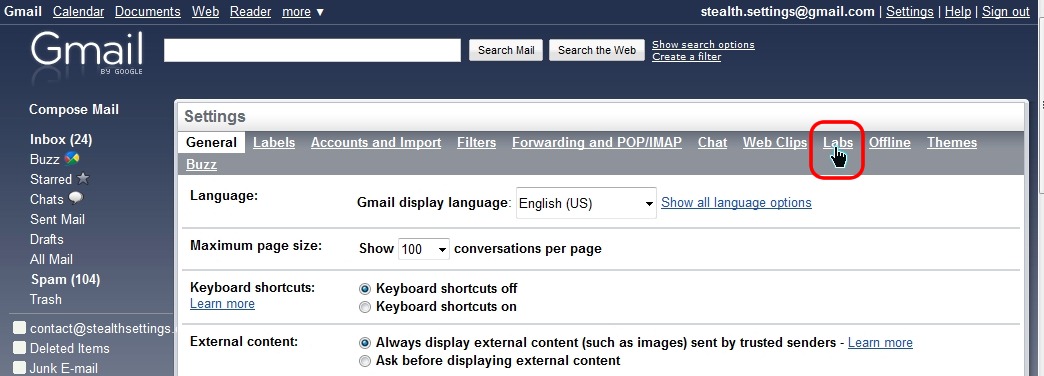
3. In Gmail Labs cautam si bifam „Enable” pentru Inserting images. Click „Save Changes” dupa ce bifam optiunea.
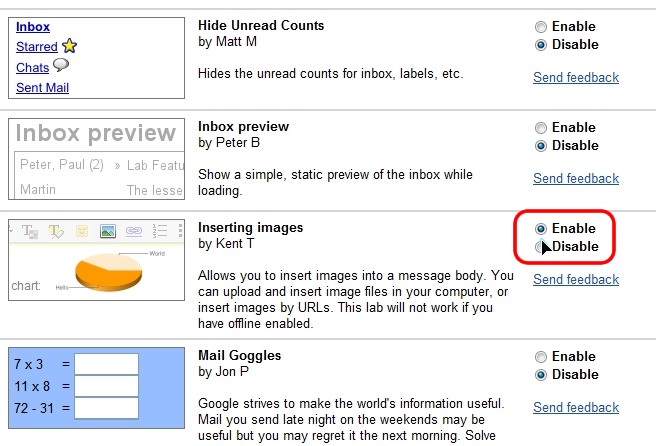
4. Acum putem trimite imagini / poze in continutul mesajului, fara a mai fi nevoie sa folosim „Attach a File”. Click pe „Compose Mail”, iar in bara de editoare o sa observam ca a aparut optiunea „Insert Image” (vedeti primul screenshot).
Dupa ce facem click pe „Insert Image”, se va deschide o caseta de dialog in care avem optiunea de insera o poza din calculatorul nostru, sau o poza aflata la o adresa web. In cazul in care vrem sa inseram o poza din PC-ul nostru, lasam bifata optiunea „My Computer”, apoi click „Choose” pentru a deschide Windows Explorer.
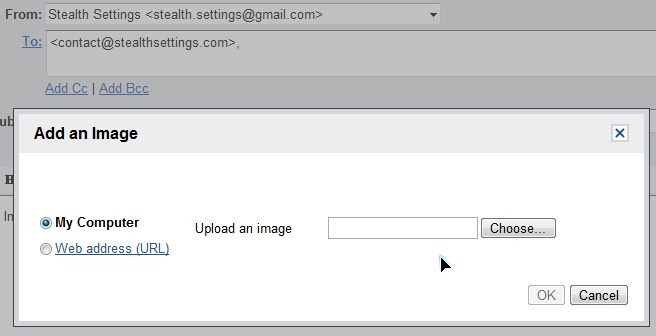
5. Selectam poa din calculator, apoi dupa ce termina upload-ul, click OK pentru a o insera in mail.
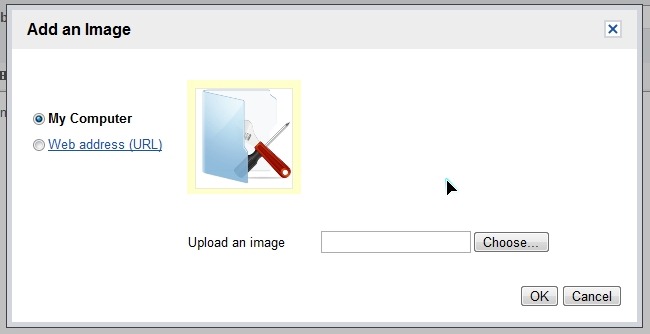
6. Odata inserata in continutul mesajului, avem posibilitatea de mari, micsora si a pozitiona poza cum dorim.
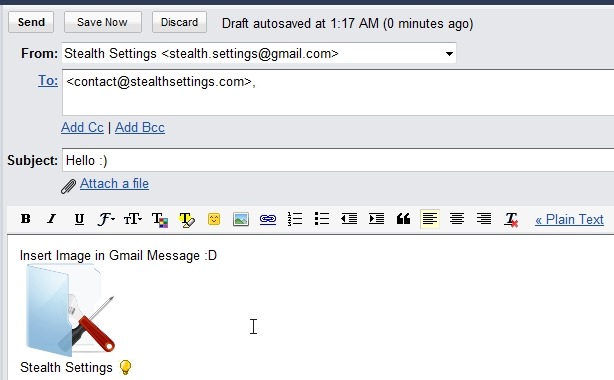
7. Send. Mesajul cu poza inserata in corpul mesajului (body email message) a fost trimis.
Iata cum arata mesajul la destinatar:
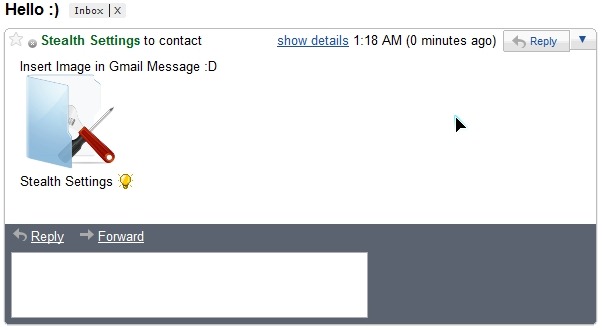
Insert Pictures / Images in Gmail Body Message – Gmail Labs.