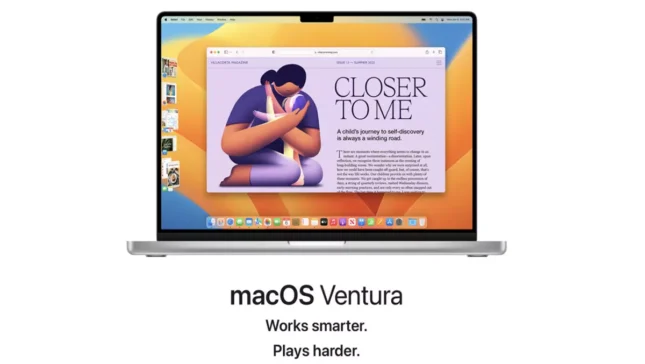Viitorul sistem de operare pentru Mac este disponibil, iar tot ce trebuie sa facem este vedem cum instalam macOS Ventura Beta. Asta daca suntem curiosi sa il testam si sa vedem care sunt noile caracteristici, inainte de data lansarii versiunii finale.
Inainte sa instalam versiuni beta ale sistemelor de operare trebuie sa avem in vedere ca acestea pot contine erori, bug-uri sau alte probleme de incompatibilitate cu aplicatii. Nu este recomandat sa instalam macOS Ventura Public Beta pe un Mac folosit pentru productivitate sau pentru scoala. Daca totusi doriti sa instalati macOS Ventura Beta, este recomandat un backup complet al intregului sistem de operare.
Tutorial: Cum instalam macOS Ventura Beta pe Mac, iMac, MacBook
In primul rand, de pe Mac pe care dorim sa-l inrolam trebuie sa accesam Apple Beta Software si sa ne autentificam ca sa descarcam profilul de inrolare al macOS Ventura.
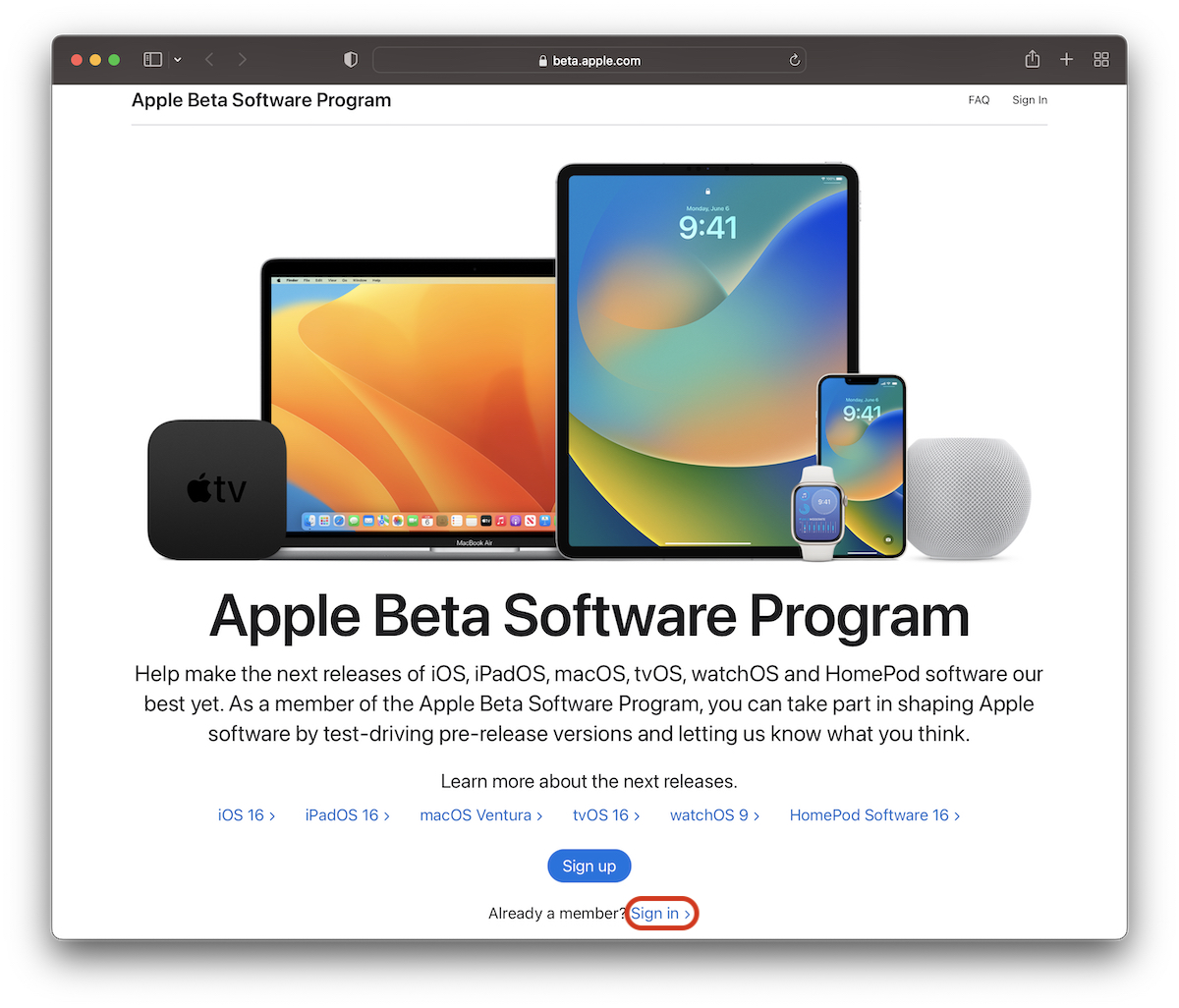
Dupa autentificare in programul Beta, selectam la sisteme de operare: macOS, apoi in partea de sus a paginii avem link-ul “Enroll Your Devices“.
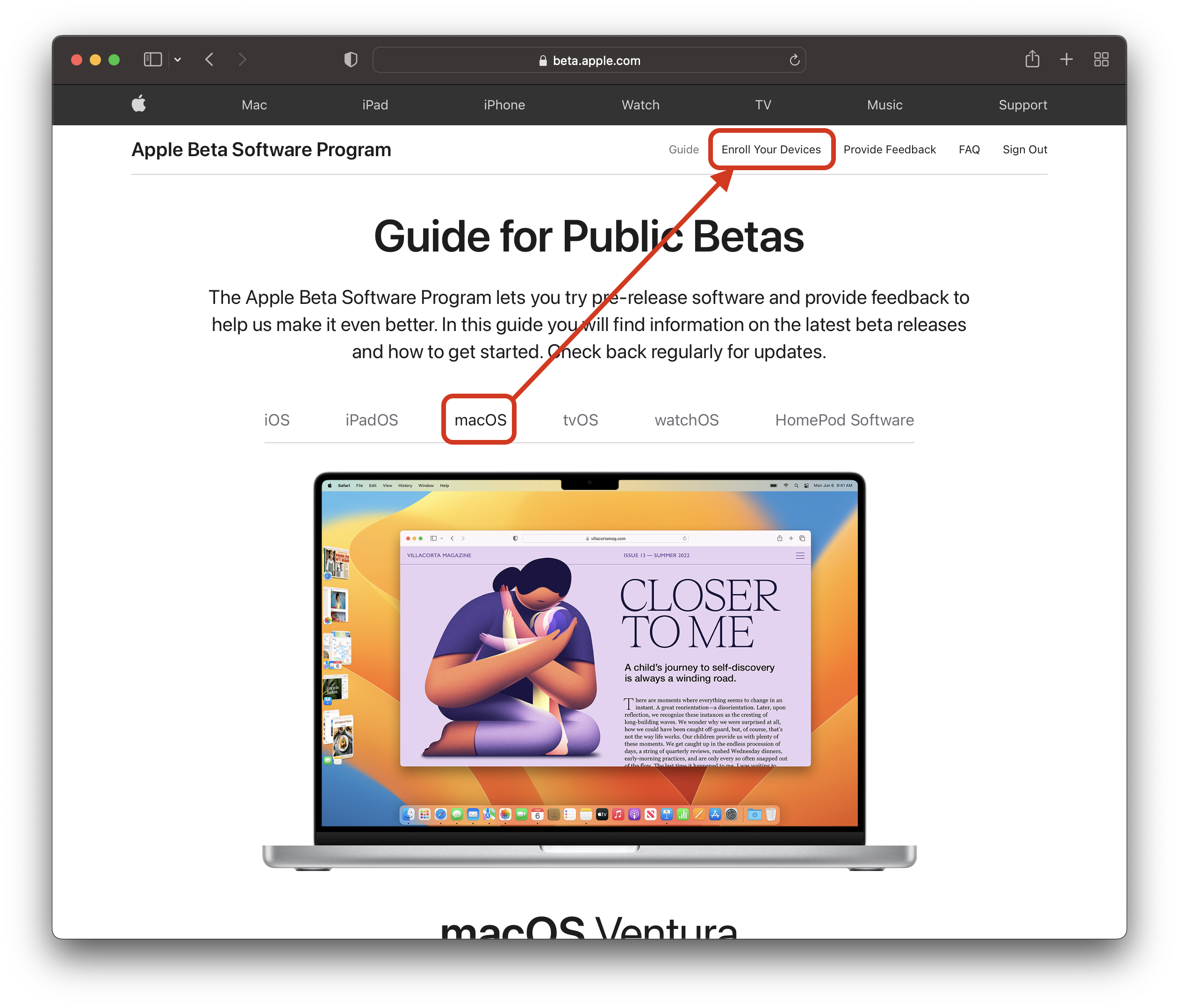
Rulam in pagina pana la butonul de download si descarcam profilul “Download the macOS Public Beta Access Utility“.
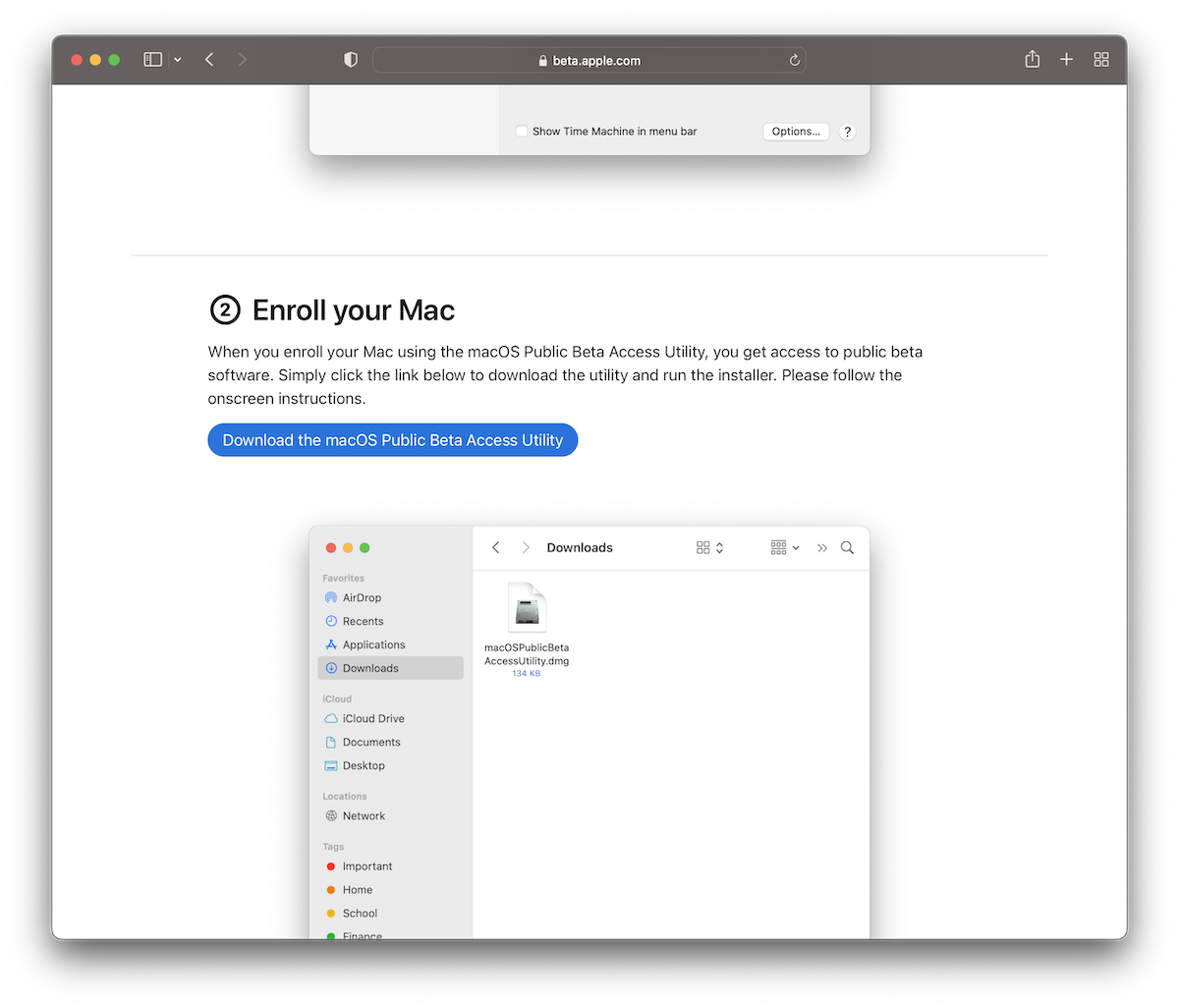
Pe Mac se va descarca fisierul macOSPublicBetaAccessUtility.pkg. Utilitar ce trebuie instalat.
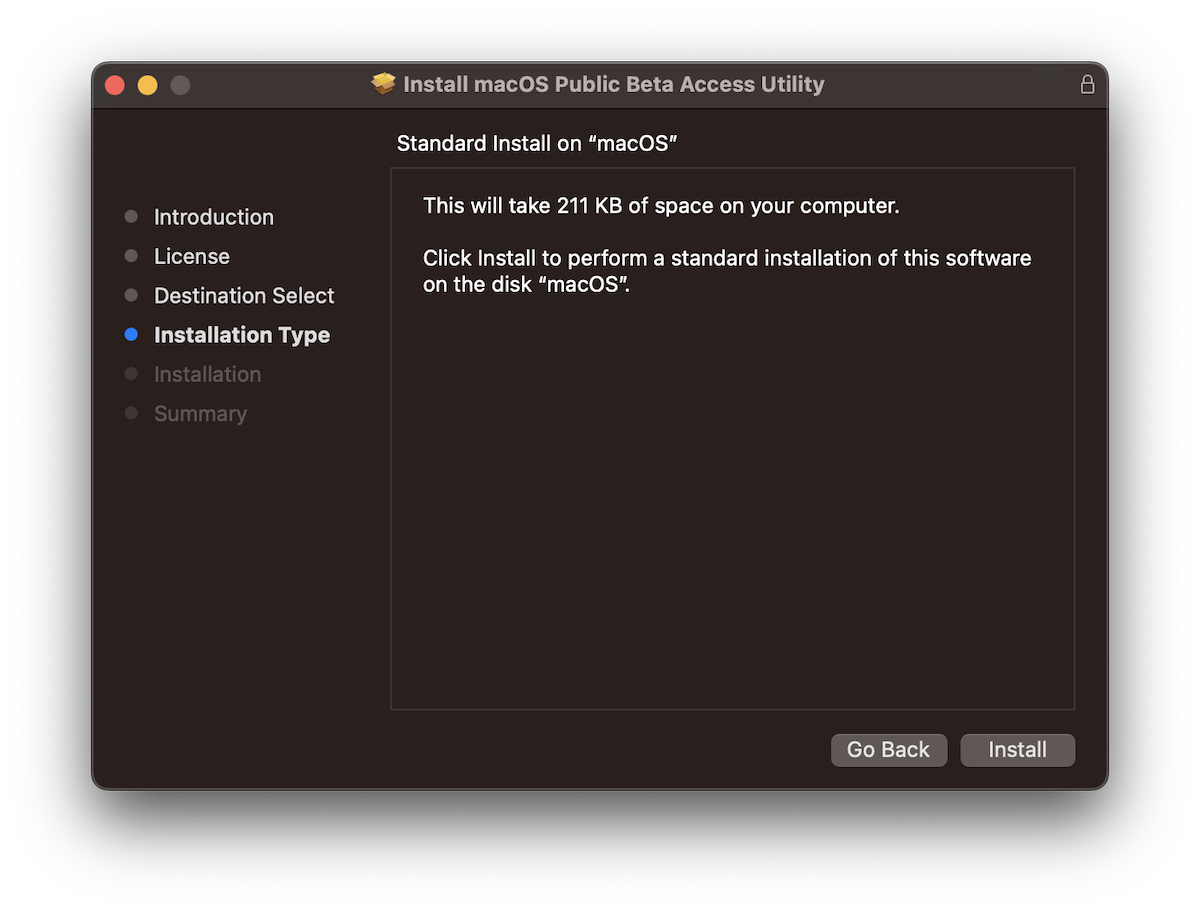
La finalul instalarii profilului pentru macOS Ventura, se va deschide Sotware Update pentru a primi cea mai recenta versiune de macOS Ventura Public Beta.
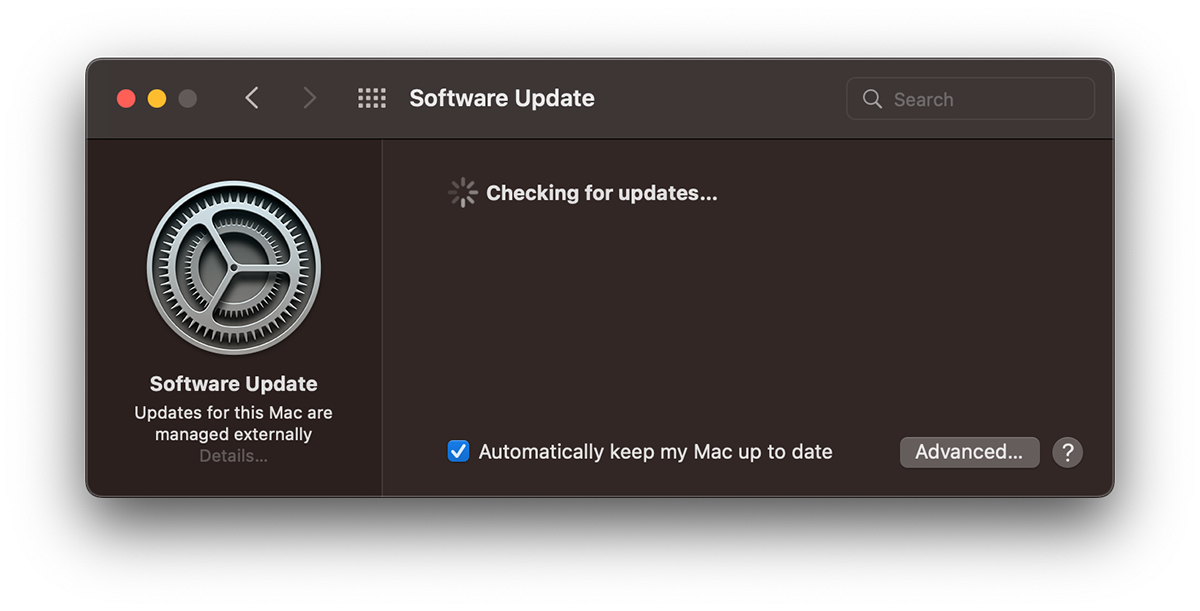
Upgrade Now si asteptati sa se descarce noul macOS Ventura Beta. Practic acum incepem sa instalam macOS Ventura Beta pe Mac.
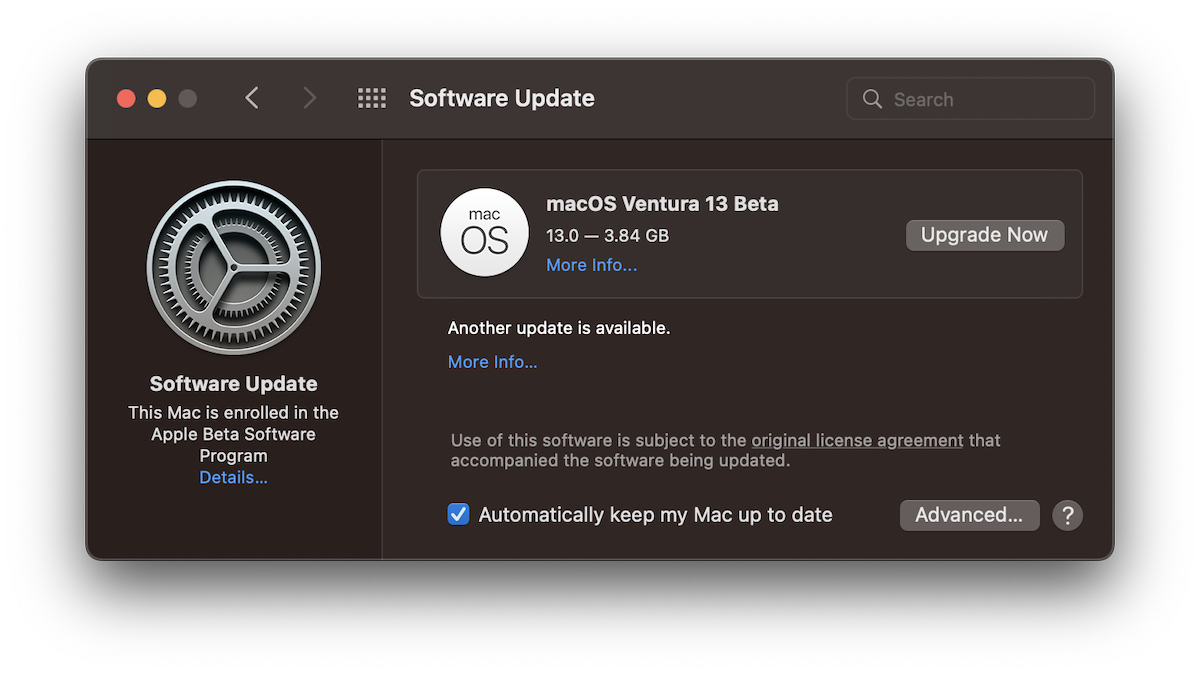
Procesul de upgrade la macOS Ventura 13 Beta o sa dureze cateva minute, iar pentru instalarea finala va fi nevoie de restart. Pe perioada instalarii noului sistem de operare Mac va fi indisponibil.
Versiunea finala a macOS Ventura va fi lansata oficial in aceasta toamna si va putea fi instalata pe toate Mac, MacBook si iMac compatibile.