Atunci cand ne pierdem documente, poze, filme sau aplicatii de pe un iPhone, iPod sau iPad, cea mai simpla solutie de a le recupera este restaurarea copiei de rezerva (restore from backup).
Cuprins
In mod default orice device Apple este setat sa isi faca o copie de rezerva in iCloud (contul online oferit de Apple pentru stocare date pe serverele lor) sau backup prin iTunes cu datele stocate pe Mac sau PC.
Cum restauram o copie de rezerva a unui iPhone, iPad sau iPod Touch din Apple iCloud
Daca am sters toate datele de pe iPhone, iPod Touch sau iPad si am dat o resetare totala (Settings > General > Reset > Erase All Content and Settings) avem de urmat uramatorii pasi:
1. Pornim device-ul si asteptam sa apara primul screen de start, numit si Hello screen.

2. Urmam urmam primii pasi de setare ai deviceului. iOS Setup Assistant. Conectam device-ul la o retea Wi-Fi cand ni se cere acest lucru, apoi continuam sa urmam pasii de setare.
3. Alegem Restore from an iCloud Backup si ne autentificam in contul de iCloud cu Apple ID. Adresa de e-mail si parola contului de iCloud.
4. In cazul in care avem mai multe backup-uri in iCloud, alegem backup-ul pe care dorim sa-l restauram. Trebuie sa fim atenti la data cand a fost creat si marimea, pentru a fi siguri ca este copia de rezerva pe care dorim sa o restauram. Marimea backup-ului este data in general de sistemul de operare iOS la care se adauga pozele, muzica, aplicatiile si documentele care erau pe device la momentul cand a fost facuta copia de rezerva. Alegem backup-ul si pornim transferul lui pe device.
5. Daca avem aplicatii cumparate de pe mai multe Apple ID-uri din iTunes Store (muzica) sau App Store (aplicatii, jocuri, carti, s.a.m.d.) va trebui sa ne logam pe rand cu fiecare ID in parte pentru a instala contentul cumparat care este prezent in arhiva de backup. In cazul in care nu mai stim parola unui cont Apple ID, putem sari peste acest pas. Skip.
6. Asteptam pana iPhone-ul, iPad-ul sau iPod Touch-ul termina procesul de restore. Este important ca in aceasta perioada device-ul sa ramana conectat la reteaua Wi-Fi. In cazul in care conexiunea este intrerupta, procesul de restore va fi realuat in momentul in care device-ul se va reconecta la internet.
Timpul de restaurare va fi determinat de viteza de download si de marimea arhivei de backup.
Restore iPhone, iPad sau iPod Touch din backup via iTunes
Acest tutorial este pentru cei care au decis sa pastreze backup-ul pe Mac sau PC, iar device-ul este deja setat. In tutorialul precedent v-am prezentat restore-ul pentru un device resetat total. Full reset.
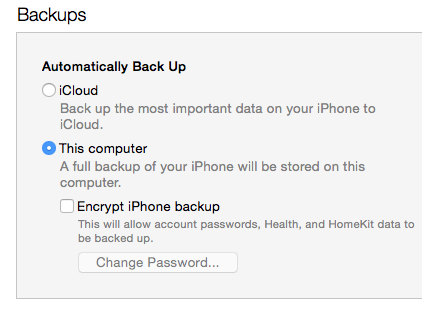
1. Conectati device-ul prin cablul de date / USB la calculatorul pe care este stocata copia de rezerva.

2. Deschideti iTunes. Daca in iTunes va apare ca este un update de iOS disponibil pentru device-ul dvs. este bine sa faceti acest update inainte de a da restore din backup.
3. Mergeti in iTunes in bara de utilitati (bara de sus) la File > Devices > Restore from Backup.
4. Uitati-va la data la care a fost back-up si marime lui, pentru a fi siguri ca este cel dorit de dvs. pentru a-l restaura pe device-ul Apple.
5. Click „Restore” si asteptati pana se termina procesul de restaurare din backup. In tot acest timp iPhone-ul, iPad-ul sau iPod Touch-ul se va restarta, insa va trebui sa-l lasati conectat la calculator pana la finalizarea procesului de restore.
Un tutorial care va ajuta sa restaurati sistemul de operare iOS 8.4.1 pe iPhone, iPad sau iPod Touch din arhiva cu firmware-ul IPSW original, este prezentat pe amtelefon.com.
Tutorial downgrade iOS 9 la iOS 8.4.1 pentru iPhone, iPad si iPod Touch
Acest tutorial este recomndat celor care doresc sa faca downgrade de la sistemul de operare iOS 9 sau mai nou de iOS 9 la versiunea iOS 8.4.1.
