Daca va ganditi sa va schimbati telefonul, sau ati facut-o deja, in favoarea unui iPhone, in cazul in care nu v-a mai intrat nici unul pe mana pana acum si doriti sa aflati cum sa-l configurati inainte de prima folosire, instructiunile de mai jos va vor fi cu siguranta de ajutor.
Cum setam un iPhone inainte de prima folosire
- deschideti telefonul, apoi glisati cu degetul pe slide-ul din partea de jos a ecranului pentru a incepe procesul de setup
- selectati limba in care doriti sa folositi telefonul si atingeti butonul Next (sageata) din coltul dreapta-sus al ecranului
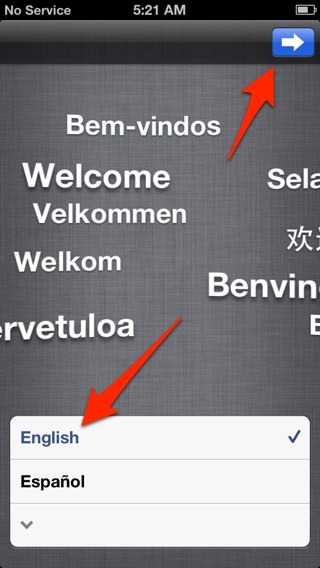
- selectati tara in care folositi telefonul si atingeti din nou Next
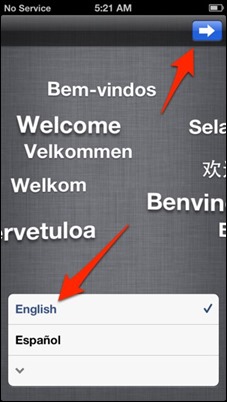
- telefonul va identifica toate retelele WiFi disponibile in zona in care faceti configurarea (cel mai probabil acasa sau la servici); daca aveti acces la o retea WiFi, selectati-o; altfel dati tap pe Use Cellular Connection (presupunand ca aveti acces la un plan de internet mobil sau va permiteti costul suplimentar :D)
- daca este necesar, introduceti parola pentru reteaua WiFi la care doriti sa va conectati, apoi atingeti butonul Join
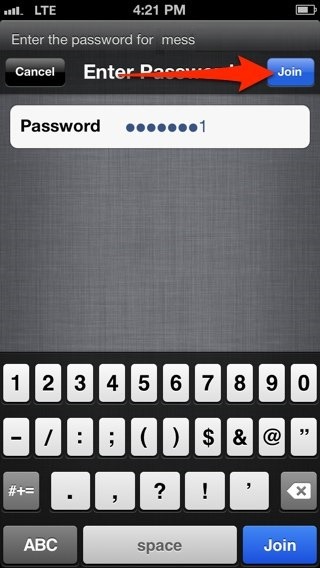
- dupa ce va conectati la retea, tap pe Next
De aici inainte, va veti seta noul telefon in functie de preferinte:
- Location Services permite aplicatiilor instalate pe telefon sa foloseasca informatii din reteaua mobila, retelele WiFi si GPS pentru a aproxima cat mai exact locatia in care va aflati; daca doriti sa folositi acest serviciu, selectati Enable Location Services, daca nu, selectati Disable Location Services
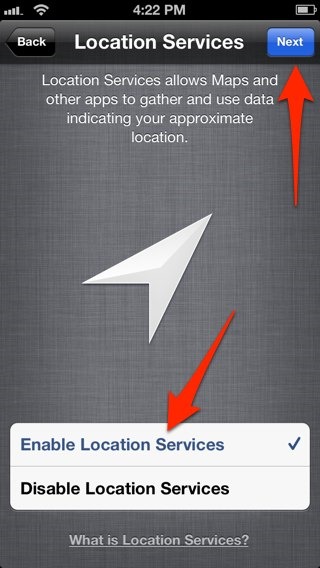
- dati tap pe Next, selectati Set Up iPhone, apoi din nou tap pe Next
- in cazul in care aveti deja un ID Apple, dati click pe Sign In with an Apple ID, altfel, selectati Create a Free Apple ID (acesta este necesar pentru a putea avea acces la App Store si pentru a putea conecta noul telefon cu iTunes)
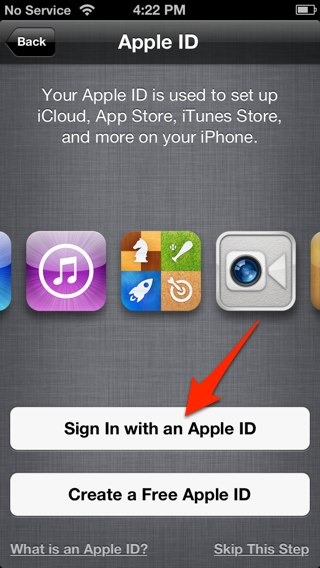
- dupa logare, va trebui sa fiti de acord cu termenii si conditiile Apple, apoi asteptati configurarea ID-ului
- selectati daca doriti sa folositi iCloud sau nu (acest lucru poate fi oricand modificat in setari) si dati tap pe Next
- pentru viitoarele backup-uri pe care le veti face, selctati varianta preferata: Backup to iCloud sau Back Up to My Computer
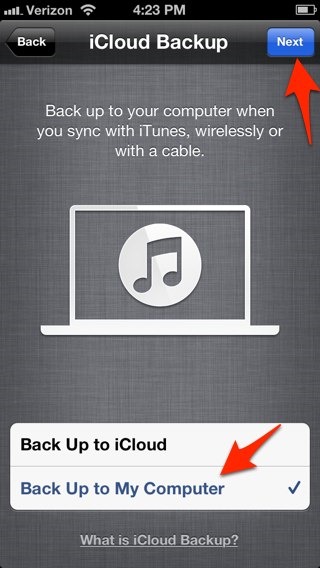
- selectati activarea serviciului Find My iPhone, gratuit si de mare ajutor in cazul in care va rataciti telefonul si nu stiti de unde sa-l luati, sau il pierdeti, va este furat etc.
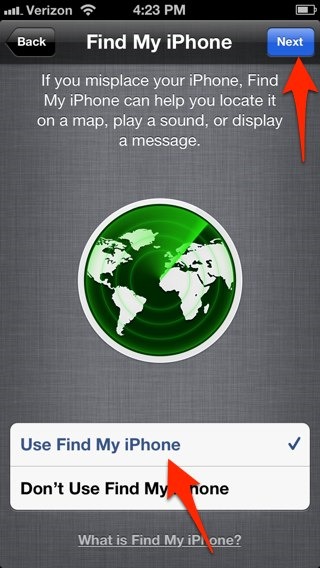
- apoi selectati Use Siri (recomandat) si dati tap pe Next
- alageti daca doriti sa trimiteti feedback la Apple sau nu (diagnostics & usage), apoi dati din nou tap pe Next
- alegeti daca doriti sa va inregistarti pentru noutati de la Apple, si dati tap pe Next
- apoi dati tap pe Start Using iPhone
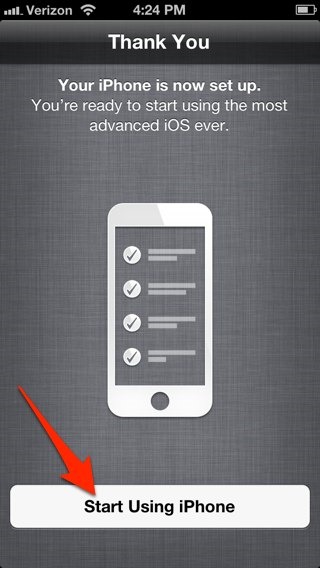
- cel mai probabil veti primi o notificare de update de software; dati tap pe butonul Details
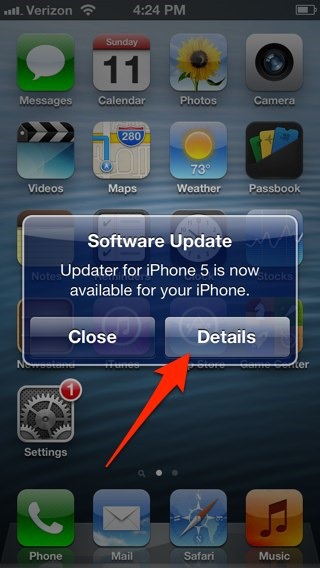
- apoi downloadati si instalati updater-ul pentru a va pregati telefonul de upgrade-ul de software
- dupa instalarea updater-ului (va dura cateva minute), dati click pe OK pentru a instala update-ul de software
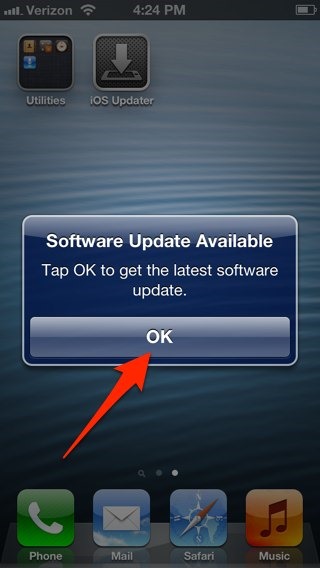
- asteptati ca telefonul sa caute update-ul, apoi dati tap pe Download and Install
- iar dupa updatarea software-ului veti vedea in sfarsit home screen-ul iPhone-ului dvs.
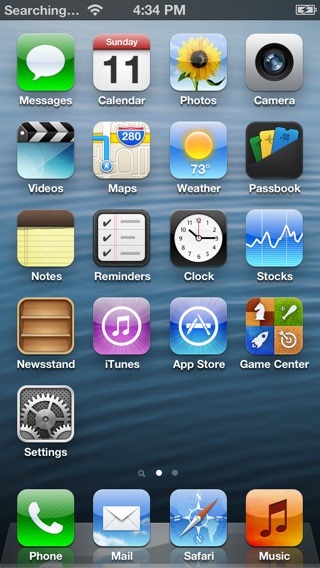
Enjoy!
STEALTH SETTINGS – How to setup an iPhone for the first use
