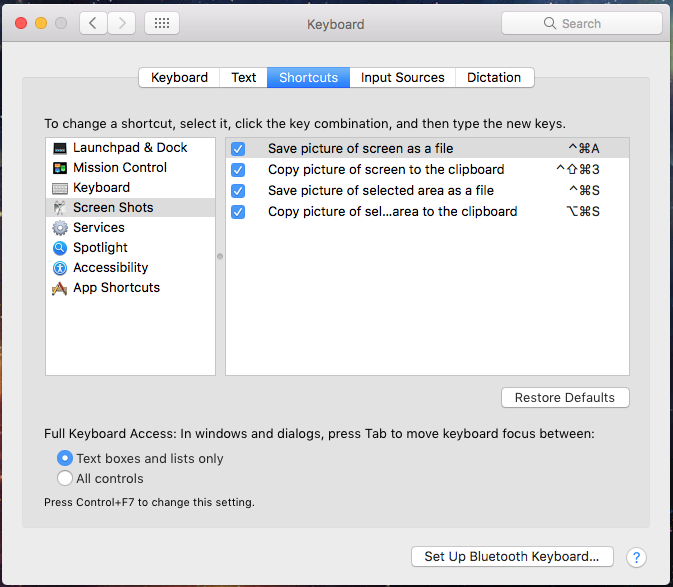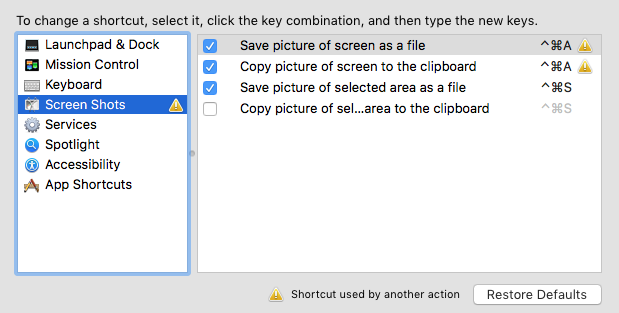Sunt multe situatiile in care avem nevoie sa facem o captura de ecran pe care fie sa o pastram pentru noi, fie pentru a o trimite cuiva. Acest tutorial te invata cum faci screenshot cu keyboard shortcuts personalizate pe MacOS.
Cuprins
Pentru utilizatorii de MacOS, un screenshot poate fi facut foarte rapid, fara a fi nevoie sa deschida vreo aplicatie, iar acesta se va salva automat pe Desktop, la calitate foarte mare, in format .PNG.
Combinatiile de taste (keyboard shorcuts) pot fi setate pentru patru scenarii in care se poate face o captura de ecran.
How to take a screenshot with custom keyboard shortcuts on your Mac
- Salvarea unei poze a intregului ecran pe Desktop. Pe desktop o sa apara automat un fisier gen: „Screen Shot 2017-01-19 at 22.10.51” in format .PNG.
- Salvarea unei anumite arii din ecran, intr-o poza. La fel ca la punctul 1.
- Copiera imaginii intregului ecran (full screen) in clipboard. Adica se poate da „Paste” in documente, chat, editoare foto, fara a fi nevoie de o salvare fizica pe desktop a fisierului de captura.
- Copierea unei arii din ecran pe clipboard. Identic cu punctul 3, numa ca aici este vorba doar de o arie definita de utilizator.
Cum faci screenshot cu keyboard shortcuts personalizate pe macOS
- Deschidem „System Preferences” si mergem la „Keyboard„, apoi in tab-ul „Shortcuts” navigam la „Screen Shots„.
- Aici ne selectam combinatia de taste dorita pentru fiecare tip de screenshot.
Ne asiguram ca este bifata optiunea de screenshot dorita, apoi facem click pe combitatia de taste (daca aceasta exista deja) din partea dreapta. Apasam tastele care sa execute screen shot-ul.
In cazul in care combinatia de taste aleasa mai este folosita pentru a executa o alta comanda, o sa apara un semn galben de avertizare.
Alegeti o alta combinatie de taste pentru screen shot sau schimbati / dezactivati combinatia de taste care este in conflict.