Cand iti cumperi un laptop nou (sau PC) fara sistem de operare, este foarte posibil ca hard disk-ul acestuia sa nu fie formatat. In timpul procesului de instalare Windows 11 trebuie sa creezi cel putin partitia pe care va fi instalat sistemul de operare. Dupa finalizarea instalarii, multi utilizatori se confrunta cu o problema. Unele partitii ale hard disk nu apar in This PC si nu sunt disponibile. Hard Disk partition not showing in Windows 11.
Luam scenariul in care ai un laptop cu hard disk (SSD) de 512 GB. In timpul instalarii Windows 11 ai alocat 195 – 200 GB pentru partitia de sistem (Windows), iar cu restul spatiului disponibil pe hard disk ai mai creat o partitie de aproximativ 280 GB. Problema este ca aceasta partitie dedicata pentru date nu apare dupa finalizarea instalarii Windows 11. In This PC apare numai partitia cu sistemul de operare.
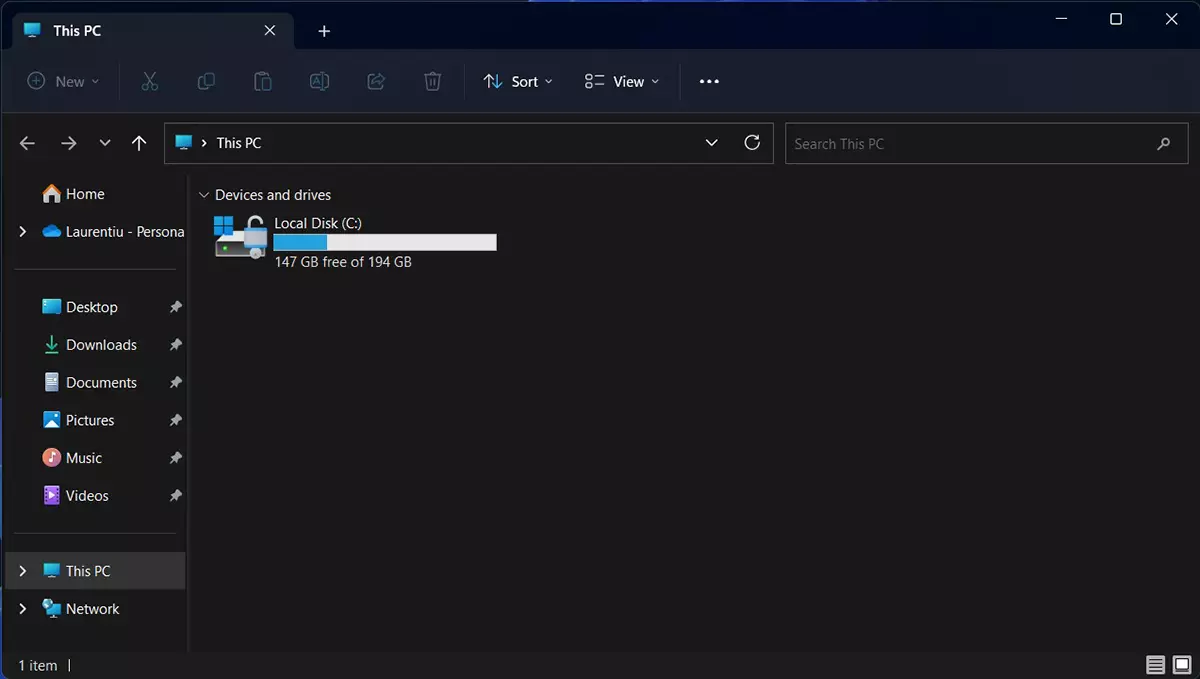
Fix Hard Disk partition not showing in Windows 11 This PC Volumes
Microsoft a introdus in Windows 11 un sistem foarte bun pentru managementul hard disk-urilor, volumelor si partitiilor. Un adevarat partition manager de care nu am avut parte pe versiunile mai vechi de Windows.
Pasul 1.
Mergi in Windows 11 la: Settings → System → Disks & volumes.
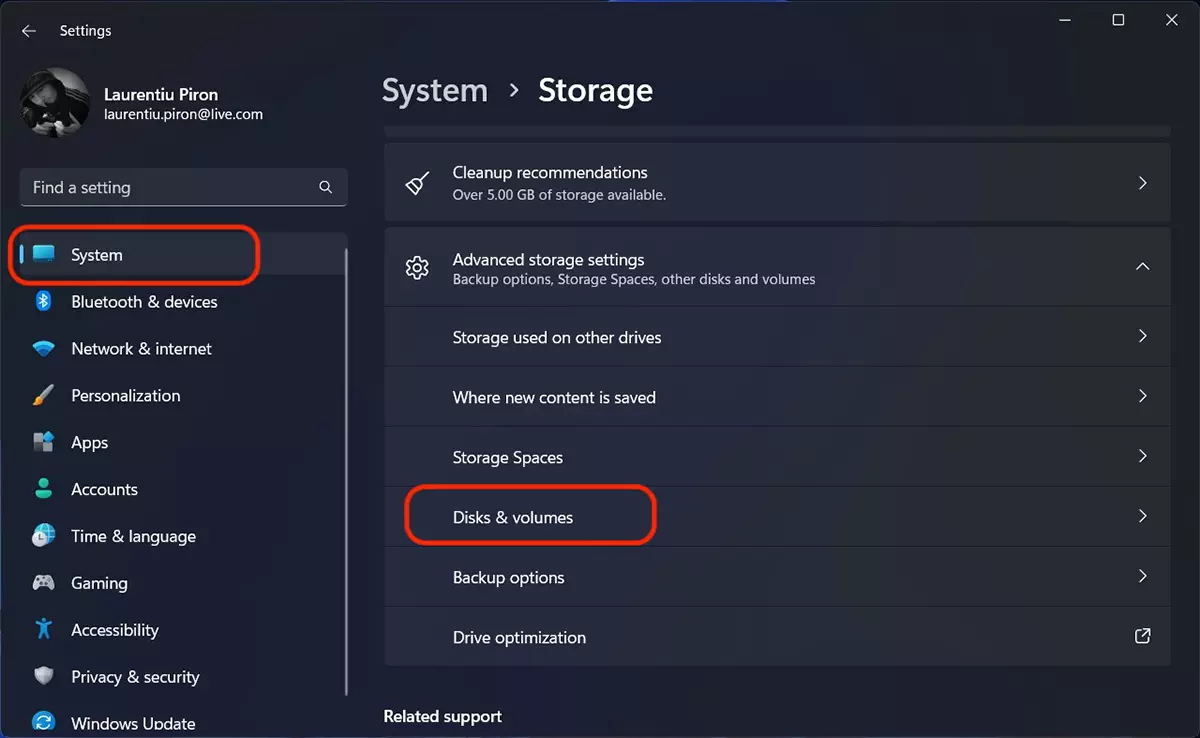
In „Disks & volumes” este sistemul de management pentru hard disk (sau hard disk-uri) si volume (sau partitii). In partea superioara apar hard disk-urile instalate, urmand in partea de jos partitiile.
PCIe-4 SSD 512GB – hard disk-ul instalat pe sistem.
System volume – rezervat de sistemul de operare pentru partitia EFI (Extensible Firmware Interface)
Boot volume – partitia C: pe care este instalat sistemul de operare Windows 11 si care a fost creata in timpul procesului de instalare. Boot volume / Healthy.
Microsoft recovery partition – partitia creata automat la instalarea Windows 11 si rezervata pentru resuscitarea sistemului de operare.
RAW – nu este o partitie si nici un hard disk despre care nu stiati. Este spatiul brut al partitiei care lipsete si pe care nu o vedem in This PC. Hard Disk partition not showing in Windows 11. Volume Data.
Pasul 2.
Click pe „Properties” la RAW, apoi click pe „Change drive letter„. In caseta de dialog care se deschide aloca-i un litera volumului RAW. In exemplul meu am ales D: la „Change Drive Letter„.
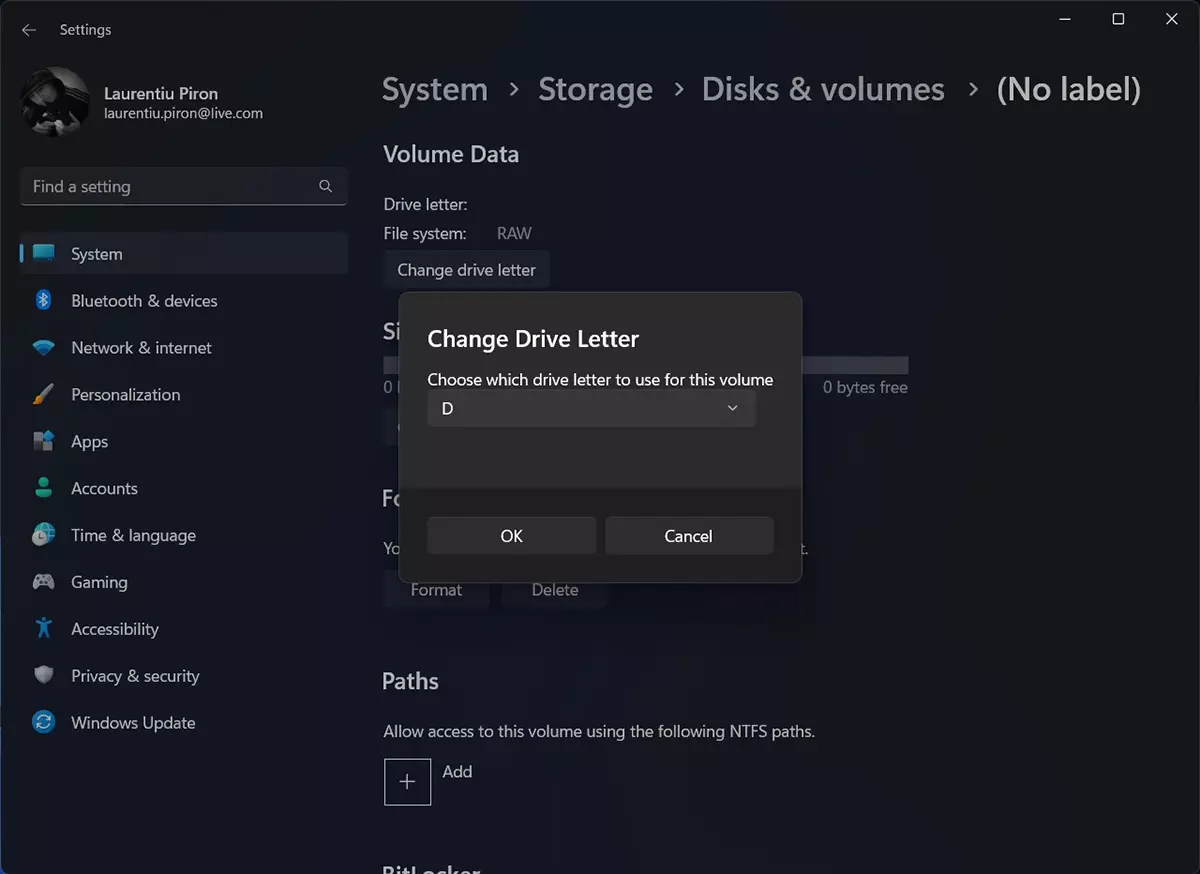
Pasul 3.
Click „Format„.
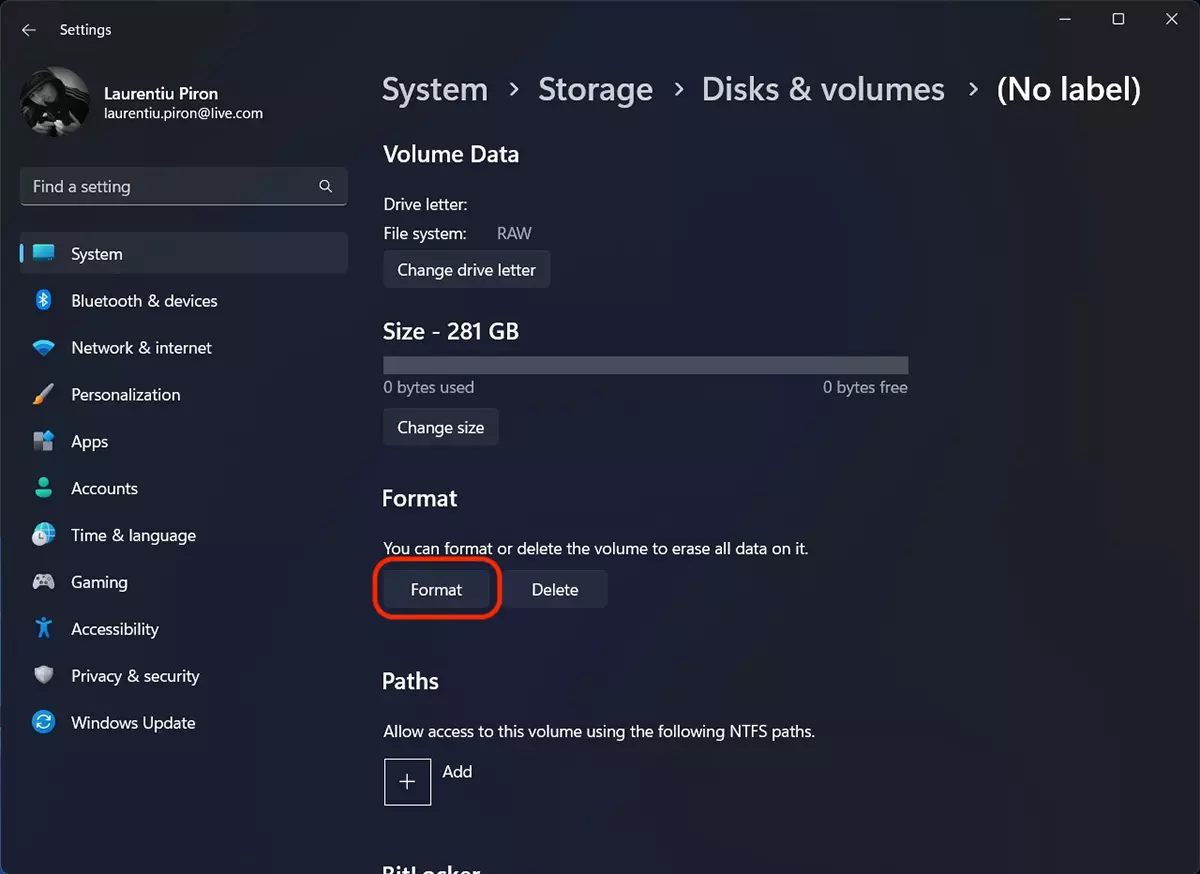
La finalul procesului de formatare (care nu trebuie sa dureze mult), noua paritie o sa apara in This PC si puteti utiliza spatiul disponibil.
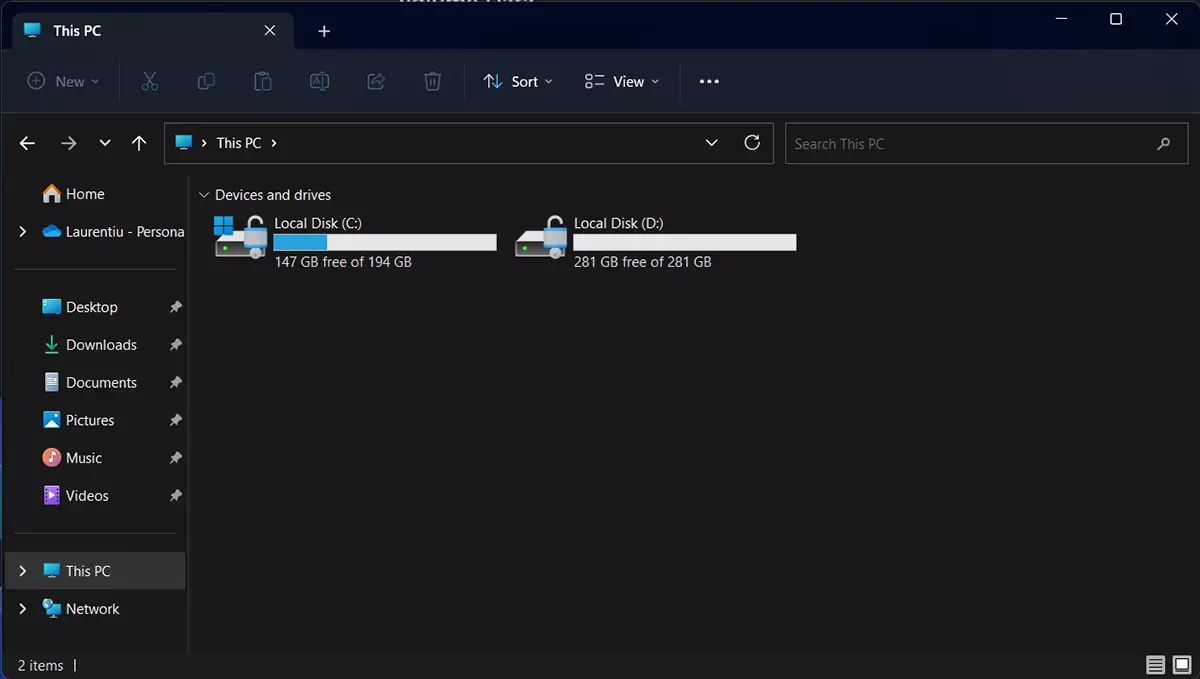
In acest fel poti face sa apara toate partitiile hard disk in This PC. Daca nu va descurcati, lasati comentarii.
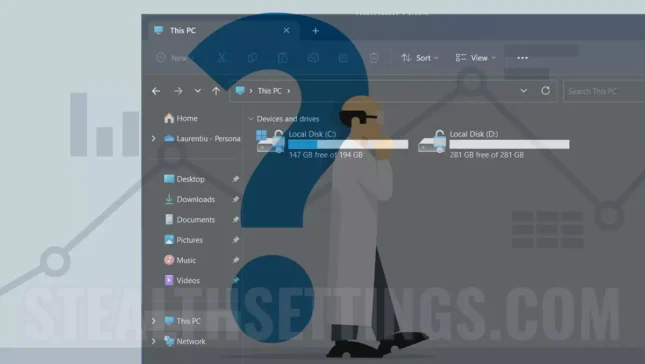
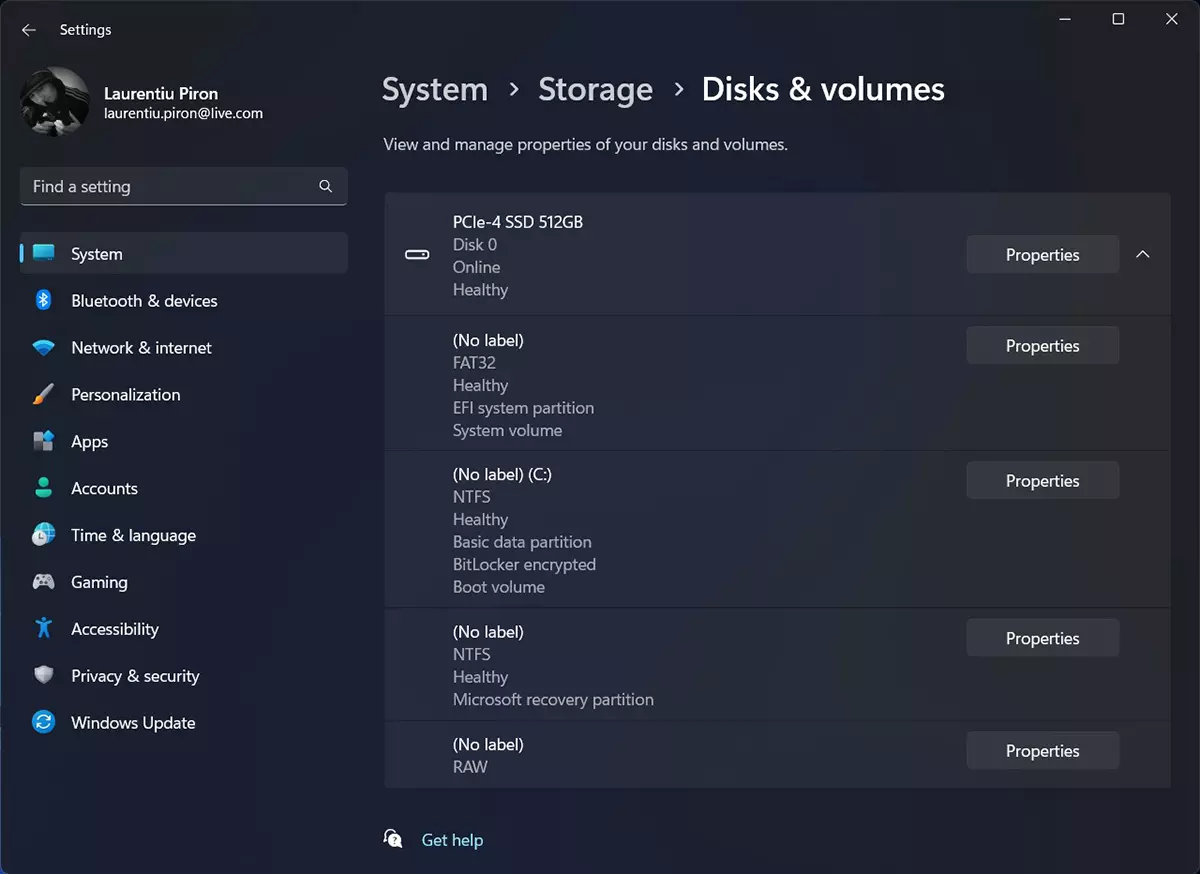
Salut,
am o problema cu Windows 11 home. Incerc o partitionare dar nu sunt lasat.
Imi indica:
Size of available shrink space 0
Enter the amount of space to shrink 0
Total size after shrink 0
Am incercat varianta indicata de tine doar ca nu am RAW
Multumesc