Printre cele mai vizibile noutati ale sistemului Windows 8 este interfata Metro a ecranului de start (Start Screen), aceasta facandu-si aparitia automat dupa pornirea sistemului de operare. Din fericire sau nu, aceasta noutate nu poate fi ignorata de nimeni.
Trebuie sa recunosc ca initial am fost putin derutat de noua interfata si primul impuls a fost sa caut cum pot dezactiva Start Page-ul. Dupa ce am descoperit cum se personalizeaza si cat de simplu este sa lucrezi cu Windows 8 Start Page, am devenit un mic fan al acestui feature al Windows 8.
Personalizare Start Screen (Metro) in Windows 8 – Ordonare, Adaugare, Stergere si Acces Aplicatii.
In prima faza, Start Page-ul Windows 8 contine o serie de tile-uri prestabilite, insa daca acestea nu va sunt de folos (Store, Xbox Live Games, Calendar, Maps, Messaging, etc …), ordinea lor poate fi modificata, pot fi eliminate din Start Page sau pot fi dezinstalate de tot.
Pentru a schimba pozitia unui tile, este de ajuns sa puneti cursorul pe el, sa tineti click stanga apasat si sa trageti tile-ul in locul in care doriti sa-l mutati.
Daca facem click dreapta pe un tile, apar in partea de jos o serie de optiuni, in fuctie de tile-ul pe care s-a dat click. De exemplu, daca vrem sa eliminam tile-ul Pinball FX2 din Start Page, trebuie doar sa facem click dreapta pe el si sa alegem una din optiunile care apar in partea de jos. Uninstall from Start (in cazul in care dorim sa-l eliminam numai din Start Page), sau Uninstall pentru dezinstalare.
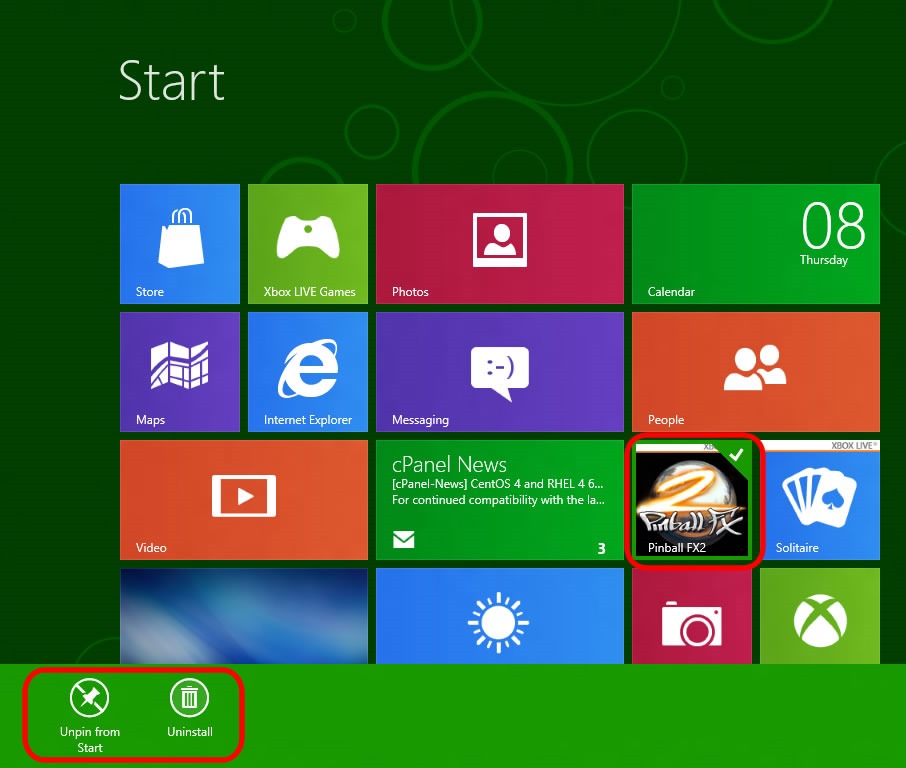
Optiunile pentru tile variaza in functie de aplicatia selectata. De exemplu, daca selectam tile-ul Google Chrome, observam ca in bara management apar optiunile: Uninstall from Start, Unpin from taskbar (daca il aveti deja adaugat in taskbar), Uninstall, Open new windows (daca aveti browser-ul deja deschis), Run as administrator si Open file location (deschide directorul din care ruleaza aplicatia).
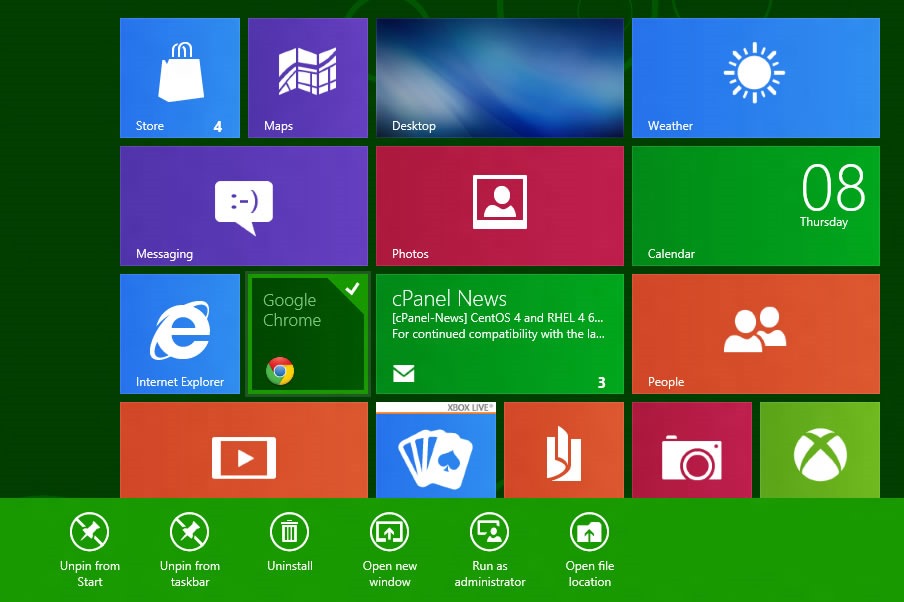
Ca sa avem acces din Start Page la toate aplicatiile instalate pe sistem, facem click dreapta intr-o zona libera (sau folosim shortcut-ul Windows + Z), apoi click pe All apps.
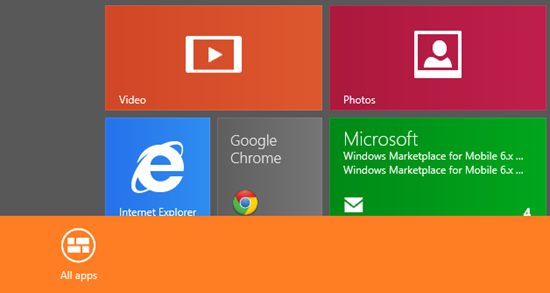
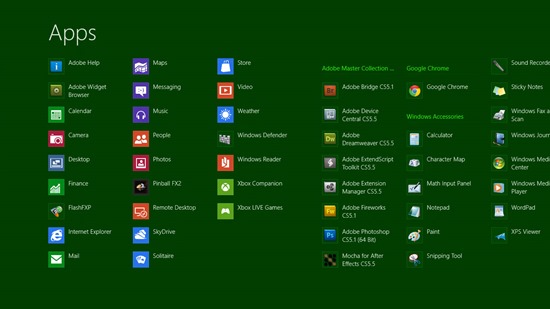
Daca nu ne place culoarea sau imaginea de background a Start Screen-ului, aceasta poate fi schimbata foarte simplu.
1. Folosim shortcut-ul Win + C ca sa deschidem Charms Bar, apoi click pe Settings.
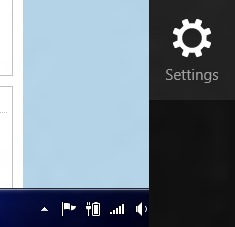
2. Click „More PC settings„.
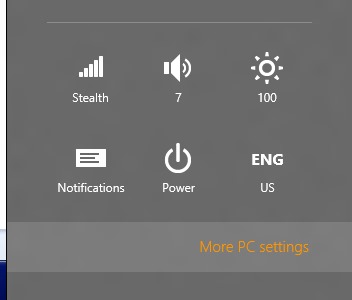
3. In PC settings > Personalize > Start screen , gasim setarile de personalizare culoare si background pentru Start Page / Start Screen.
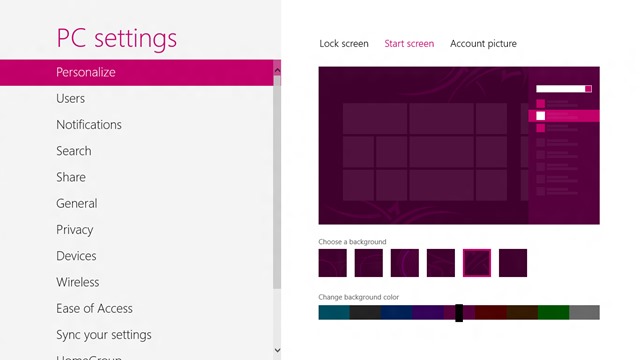
Stealth Settings – Pesonalizare Start Screen (Metro) Windows 8.
