Pentru utilizatorii de Mac OS X care nu sunt sau nu au interactionat prea mult cu aplicatiile Apple incluse in OS X, Preview este corespondenta aplicatiei Paint pe care Microsoft a introdus-o in toate sistemele de operare Windows.
Preview este un Paint pentru Mac, dar ceva mai evoluat. Aplicatia ne pune la dispozitie o gama larga de unelte, atunci cand avem nevoie sa editam poze sau screenshots. De la simplul crop patrat sau rotund, pana la filtre de contrast, saturatie, canale de culori si redimensionari de imagine. Preview este si un bun reader pentru fisiere .PDF. O face mai bine decat Adobe Acrobat Reader.
In ceea ce ne priveste, aplicatia Preview este un bun prieten pentru utilizatorul de OS X care are un blog tehnic. Atunci cand avem de facut un how-to, capturile de ecran sunt foarte importante in comunicarea cu cititorul. Intelege mai bine ce are de facut, pe ce optiuni sa dea click si ce setari trebuie sa faca. De cele mai multe ori, pe un screenshot sunt adaugate sageti, chenare sau cercuri care sa focalizeze sau sa indice clar elementele cheie din captura. Un excemplu il aveti mai jos, in imaginea urmatoare.
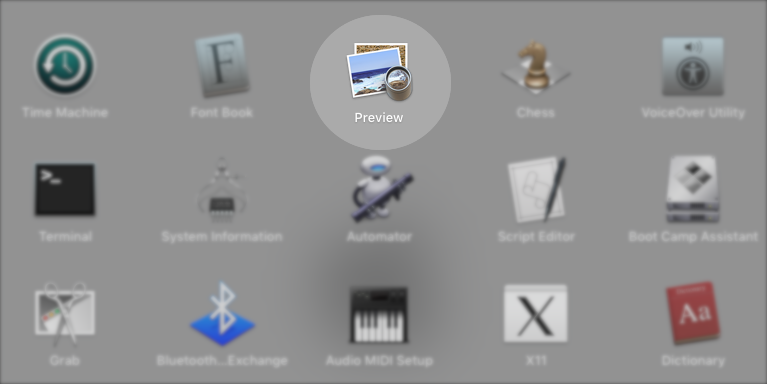
Ca sa facem aceste modificari pe imagini, sa focalizam un anumit element sau sa adaugam o sageata, nu trebuie sa fim experti in editare grafica sau ne instalam programe dedicate editarii foto, gen Adobe Photoshop. Este suficient sa deschidem poza sau captura de ecran in aplicatia Preview, si sa-i exploram putin toate functiile.
Cum putem adauga sageti indicatoare, chenare, cercuri, stelute sau alte elemente pe o poza sau pe un screenshot cu aplicatia Preview
Cel mai bun exemplu, ar fi sa luam exact poza de mai sus, si pe langa focalizarea aplicatiei Preview sa mai adaugam si o sageata rosie catre aceasta. Cu alte cuvinte, aplicatia o sa ne ajute sa-i facem propriul tutorial in imagini :-)
1. Deschidem captura de ecran / screenhot-ul in Preview, apoi facem click pe iconita care deschide bara de unelte.
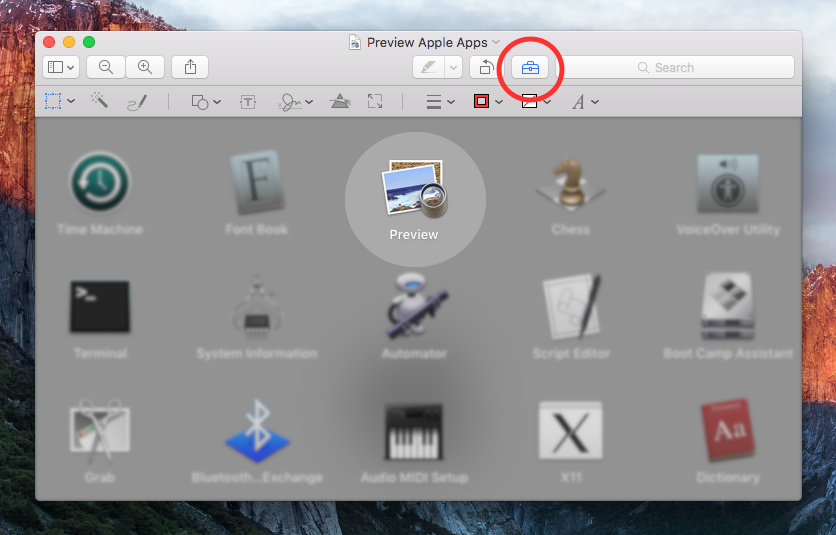
2. In bara de unelte, facem click pe optiunea „Shapes„, unde gasim cateva elemente de ajutor, printre care si sageata.
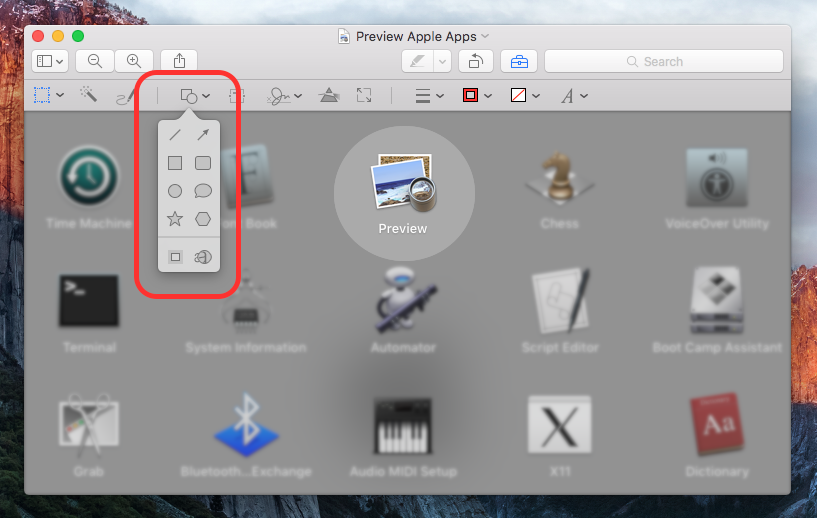
3. Selectam semnul de sageata, apoi cu mouse-ul sau trackpad-ul modificam dimensiunea, geometria si pozitia pe imagine a sagetii.
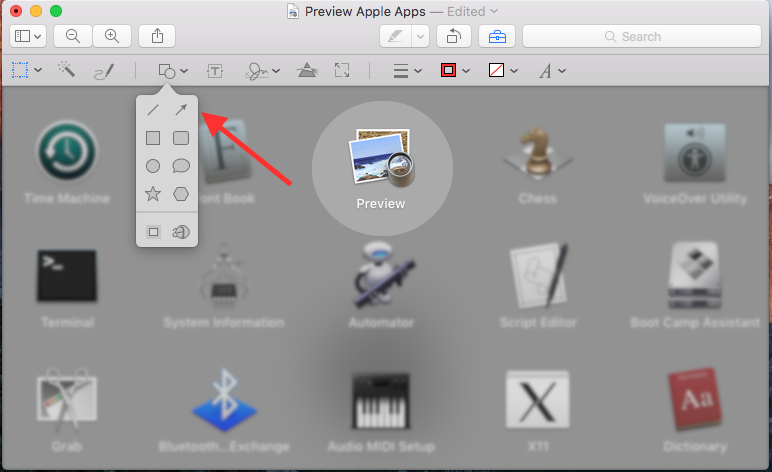
In acest fel putem adauga sageti pe imagine sau un screenshot, fara a fi nevoie sa instalam vreo aplicatie. Tot din bara de unelte a aplicatiei Preview putem schimba culoarea sagetii, o putem face transparenta cu margini de anumite culori si grosimi, plus alte modificari de geometrie.
Preview este o aplicatie dezvoltata de Apple, si este integrata pe toate sistemele de operare OS X.
How to Add Arrows to a Screenshot or Picture on Mac OS X
