[Dupa lansare Windows 10, Microsoft a retras toate versiunile de Windows 8 de la download. Utilizati articolul doar ca tutorial de instalare, in cazul in care aveti cumparata o imagine a Windows 8.]
Foarte multi utilizatori Windows 8 au instalat acest sistem de operare ca upgrade la Windows 7, datorita pretului avantajos oferit de Microsoft. Din aceasta cauza, desi acestia utilizeaza un produs Microsoft cu licenta, nu dispun de imaginea de instalare a Windows 8.
Desi Microsoft a integrat in Windows 8 doua feature-uri care permit practic reinstalarea sistemului sau resetarea acestuia la setarile originale (Reset si Refresh PC), si de asemenea a pus la dispozitie utilizatorilor si optiunea de a crea un Recovery Drive pentru repararea sistemului in caz de nevoie, uneori insa aceste solutii pur si simplu nu sunt de ajutor, iar singura rezolvare consta in reinstalarea completa a sistemului de pe un DVD sau USB Stick bootabil (de asemenea, in anumite cazuri, imaginea de instalare este necesara si pentru repararea sistemului).
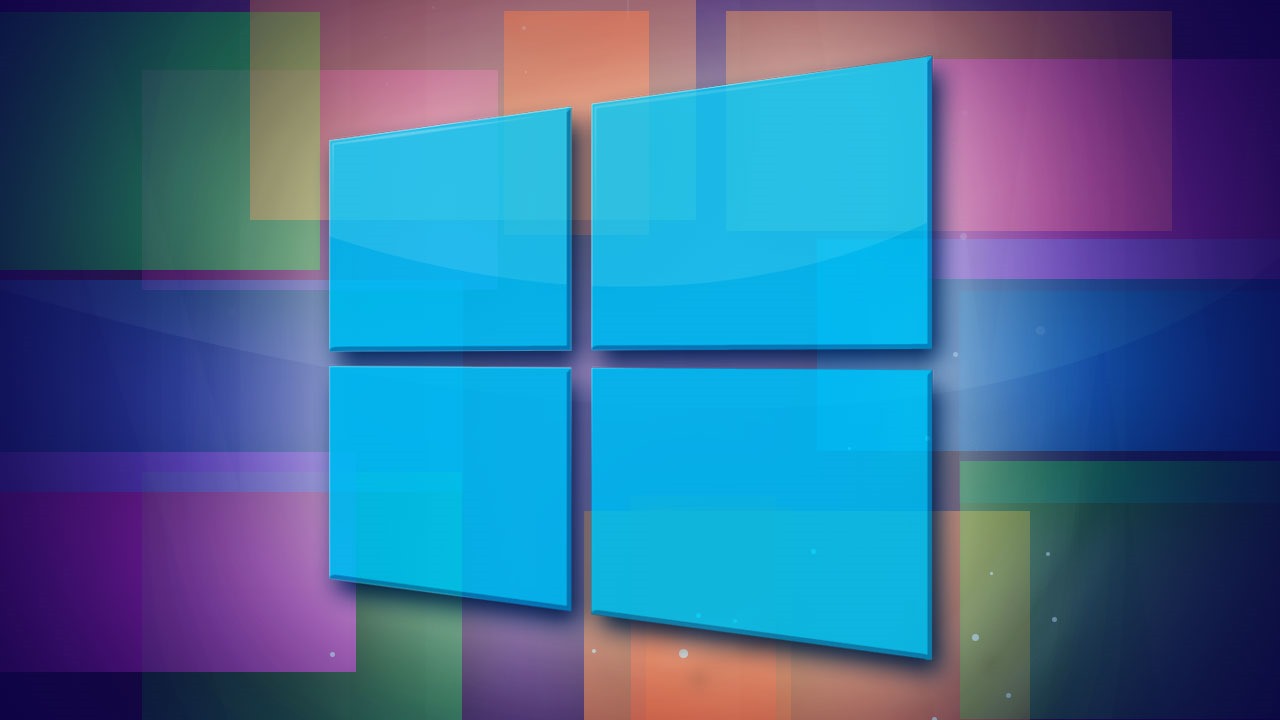
In cazul in care si dvs ati facut upgrade-ul la Windows 8 online si nu de pe un dispozitiv de instalare (DVD/USB drive) si doriti sa descarcati imaginea ISO de instalare a acestui sistem de operare Windows (nu se recomanda descarcarea acesteia de pe torrente, deoarece aceasta poate fi modificata si poate include elemente malware), urmand instructiunile de mai jos veti putea descarca imaginea oficiala, direct de la Microsoft (nu este necesar sa aveti cont MSDN sau Technet pentru a utiliza aceasta metoda).
Cum descarcam Windows 8 ISO direct de la Microsoft?
Retineti ca pentru a putea descarca imagine ISO a Windows 8 utilizand instructiunile descrise mai jos aveti obligatoriu nevoie de un cod de licenta valid pentru acest sistem de operare.
- deschideti pagina oficiala Microsoft de upgrade la Windows 8 si navigati in josul acesteia pana cand vedeti butonul Install Windows 8
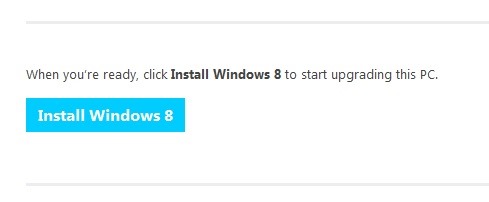
- dati click pe acesta si descarcati utilitatea de setup (Windows 8 Setup)
- rulati utilitatea de setup si introduceti codul de licenta pentru Windows 8 (acest pas este necesar doar daca doriti sa descarcati imaginea pe un computer cu Windows 7; pe un computer cu Windows 8 instalat, acest pas este sarit) pentru a incepe descarcarea imaginii de instalare
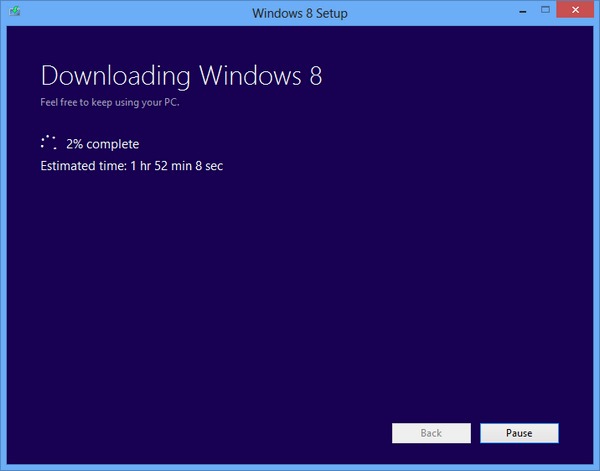
- atunci cand download-ul este complet, vor fi verificate fisierele imaginii (procesul poate dura cateva minute)
- dupa verificarea fisierelor, utilitatea de setup va va oferi 3 posibilitati de instalare a sistemului; selectati optiunea Install by creating media si dati click pe Next
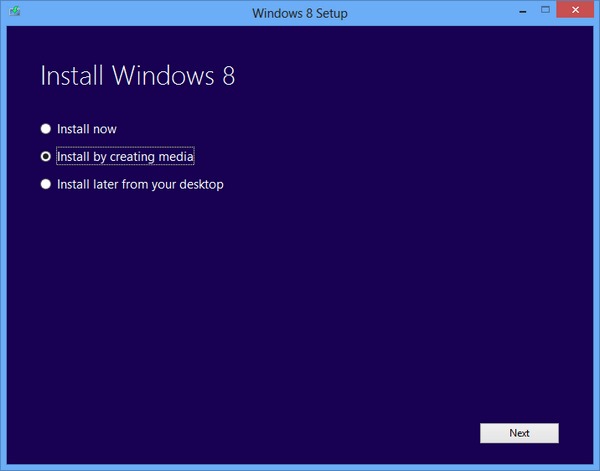
- in functie de preferinte, puteti selecta crearea unui USB Stick bootabil folosind optiunea USB flash drive (asigurati-va ca nu aveti fisiere importante pe acesta, pentru ca le veti pierde; stick-ul trebuie sa fie de minim 4GB) sau puteti selecta salvarea ca fisier ISO pe computer (ISO file)
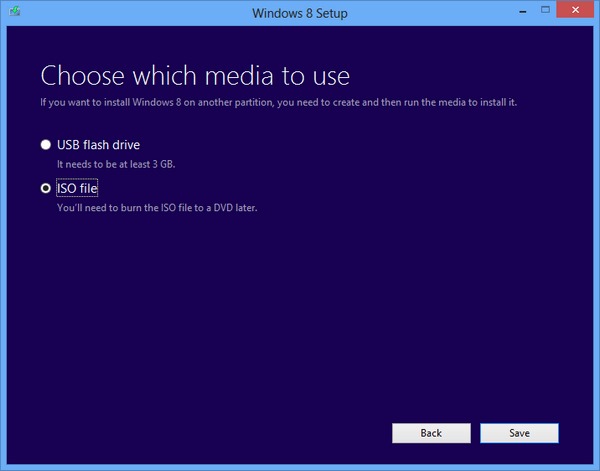
- selectati locatia unde doriti sa salvati imaginea de instalare Windows 8 iar utilitatea de setup va incepe crearea imaginii ISO
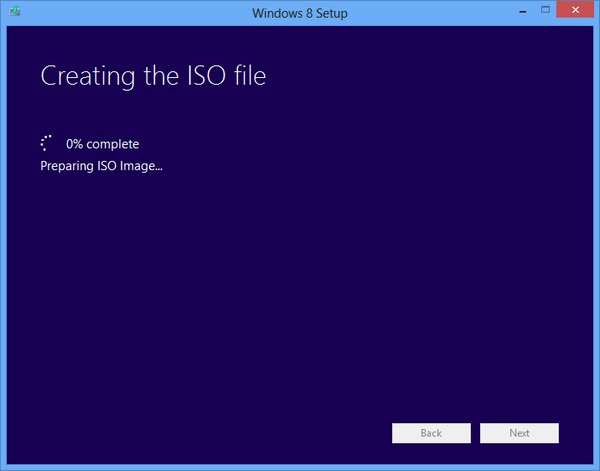
Odata creata imaginea, o puteti folosi fie sa creati un DVD de instalare, fie un USB Stick bootabil, pe care apoi il puteti folosi pentru a (re)instala/repara Windows 8 (evident veti avea nevoie si de codul de licenta folosit pentru descarcarea imaginii ISO).
Nota: Utilizand aceasta metoda, imaginea ISO downloadata va avea aceeasi arhitectura ca a sistemului de pe care este downloadata (daca sistemul de pe care folositi utilitatea de setup pentru downloadarea imaginii ISO este pe 32 biti, pe 32 biti va fi si imaginea de instalare a Windows 8; acelasi lucru valabil si pentru 64-biti)
STEALTH SETTINGS – Download Windows 8 installation image (Original ISO)

unde este linkul sau direct butonul download
Din pacate, Microsoft a retras acel link si invita utilizatorii sa foloseasca Windows 10.
Articolul e din mai 2013.