Atunci când ai nevoie să redenumești simultan mai multe fișiere (poze, documente) aflate într-un folder, acest tutorial îți este cu siguranță de ajutor, chiar dacă ai un calculator Windows sau Mac (macOS).
Cuprins
Cum redenumești un fișier pe macOS sau Windows
Redenumirea unui singur fișier (Rename File) se face relativ la fel, atât pe macOS cât și pe Windows.
Tot ce trebuie să faci, este sa dai click-dreapta pe fișierul pe care dorești să-l redenumești, apoi schimbi numele foarte ușor cu opțiunea „Rename” din Context Menu. Utilizatorii macOS au și opțiunea să selecteze fișierul, apoi să apese „Return” și să introducă noul nume al fișierului.
Până aici nu este nimic spectaculos, însă lucrurile se schimbă atunci când avem nevoie să redenumim sute de poze, documente sau alte fișiere dintr-un folder. Să le selectăm pe rând și să le redenumim ne-ar ocupa ceva timp. Nu este o soluție. Soluția este să le redenumim pe toate, simultan.
Cum redenumești simultan mai multe fișiere (poze, documente) – macOS / Windows
Să luăm scenariul în care într-un folder sunt câteva sute de poze de la un eveniment și dorești să le redumești pe toate cu numele evenimentului.
Redenumește mai multe fișiere simultan pe calculatoarele Windows
1. Deschizi folderul cu fișiere pe care vrei să le redenumești.
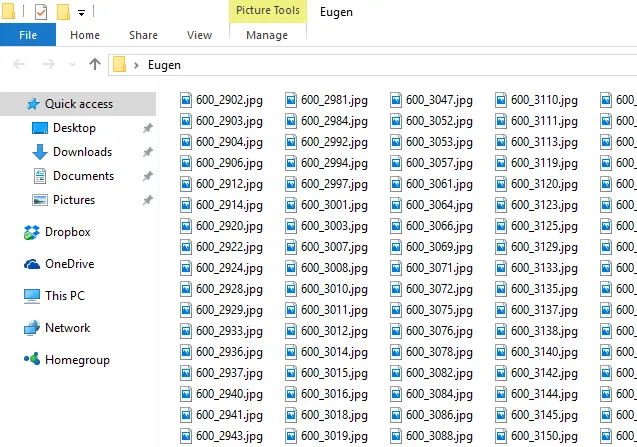
2. Selectezi toate pozele din folder cu comanda: Ctrl + A (Select All), apoi apeși tasta F2.
După apăsarea tastei F2 apare activ câmpul de editare nume al unei singure poze.
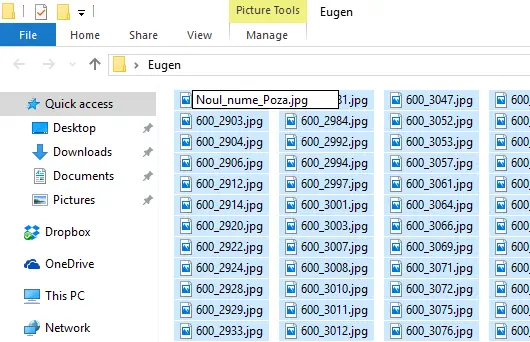
3. Introduci noul nume, apoi apeși Enter. Noul nume se va aplica la toate pozele sau documentele selectate din folderul respectiv.
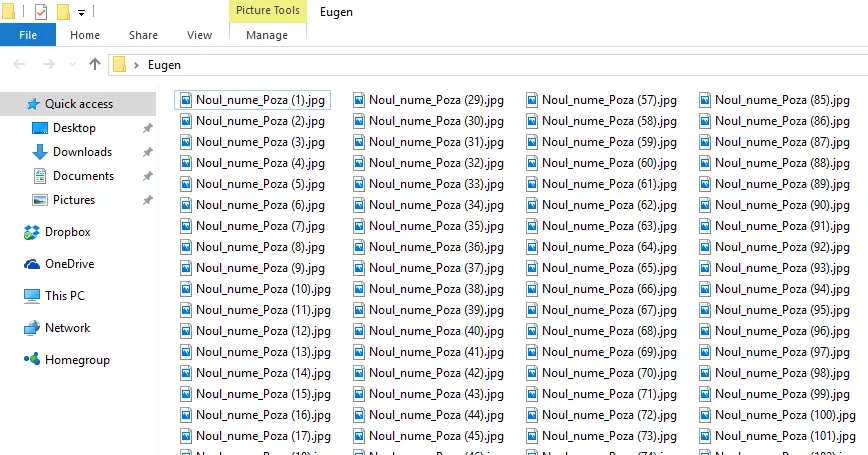
Fiind imposibil ca două sau mai multe fișiere dintr-un folder să aibe același nume, se va adăuga automat un sufix cu număr de ordine.
Aceasta este cea mai simplă metodă prin care redenumești simultan mai multe fișiere pe calculatoarele Windows.
Redenumește simultan mai multe poze – macOS
Ca să redenumești simultan mai multe poze sau documente dintr-un folder pe sistemele de operare macOS, operațiunea este puțin mai complexă, datorită faptului că sunt oferite mai multe opțiuni de redenumire fișiere.
1. Selectezi toate pozele sau fișierele pe care vrei să le redenumești. Command + A (Select All Files).
2. Click-dreapta pe trackapd sau mouse, iar în context menu găsești optiunea de redenumire a tuturor fișierelor selecate. Rename selected items.
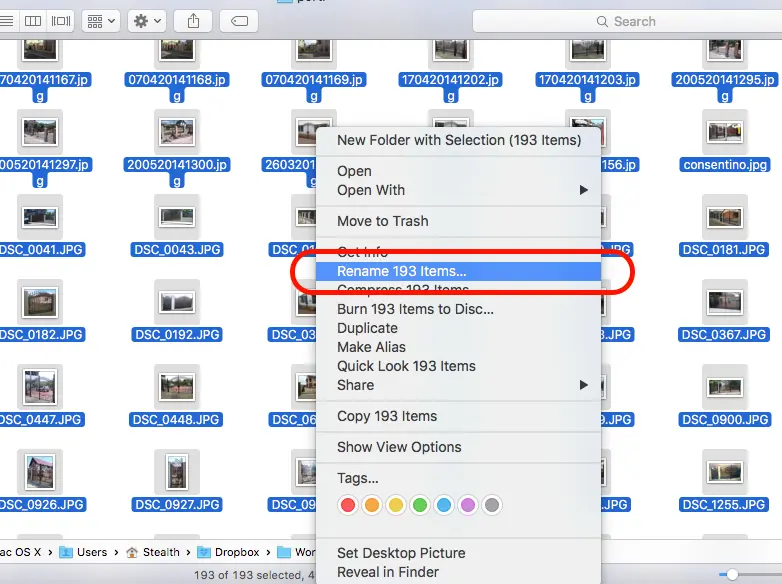
3. După ce faci click pe opțiunea de rename, se va deschide un meniu (Rename Finder Items) în care ai mai multe opțiuni de redenumire a fișierelor selectate.
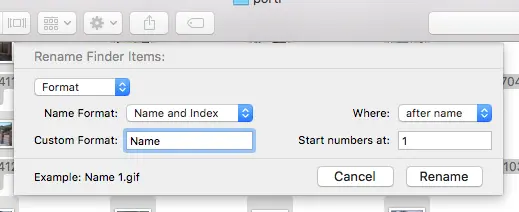
Add Text – Opțiune prin care poți adăuga caractere înainte sau după numele existente (Where: before name / after name).
Replace Text – Poți să înlocuiești cuvinte comune din numele fișierelor, cu un alt cuvânt sau cuvinte.
Format – Această opțiune ne oferă mai multe variante de redenumire a fișierelor selectate.
Putem alege ca în noul nume să includă data la care a fost redenumit (Name and Date), numerotare cu adăugare de nume (Name and Counter) sau Name and Index, opțiune folosită și de noi în exemplul de mai sus.
4. Alegi noul nume pentru fișiere și varianta de rename pe care dorești să o folosești, apoi faci click pe butonul „Rename„.
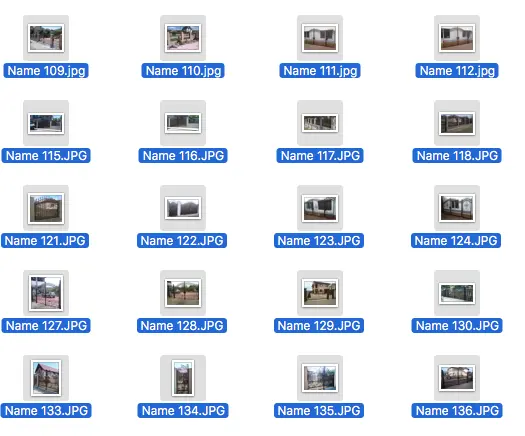
Fișierele se vor redenumi conform regulilor setate de utilizator. Aceastea sunt cele mai simple metode prin care poți să redenumești simultan mai multe fișiere pe sistemele de operare macOS sau Windows.

ON D SE PIRUN HANKALAA KUN RI OMIA OTOKSIA AAA NÄKÖYMÄÄÄN