Pentru toti utilizatorii Windows, Search-ul este un feature important, care ii scuteste de mult timp pierdut atunci cand trebuie sa caute anumite fisiere stocate pe hard-disk. Daca in Windows 7 Search-ul poate fi accesat rapid in Start Menu, in Windows 8 acesta este localizat in meniul Charms sau poate fi accesat cu ajutorul combinatiei de taste Windows + Q. Insa si mai rapid ar fi daca am putea accesa feature-ul Search direct din Context Menu (meniul de click-dreapta), fara sa mai fie nevoie sa deschidem Charms Bar sau Start Meniul si, cel mai important, fara a trebui sa paraseasca directorul/folderul activ.
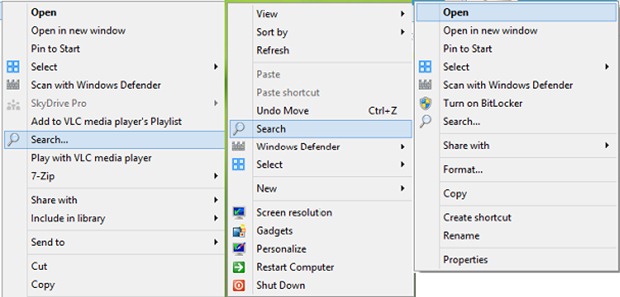
Cum adaugam Search in Context Menu in Windows 7/Windows 8?
- deschidem Registry Editor (tastam regedit in Run si dam Enter), apoi navigam catre key-ul HKEY_CLASSES_ROOT\CABFolder\shell, sub care cream subkey-ul Search
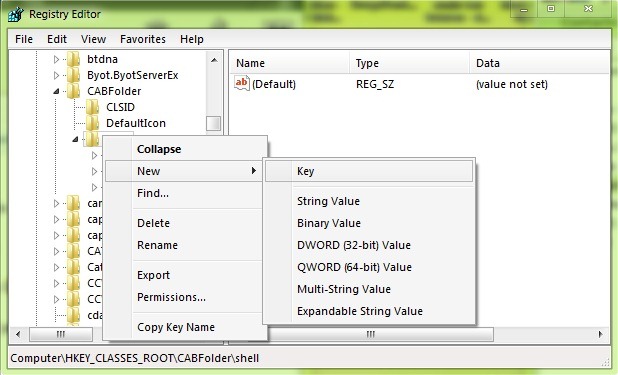
- sub Search, in panoul din dreapta, cream intrarea String Icon, careia ii dam valoarea imageres.dll,-177
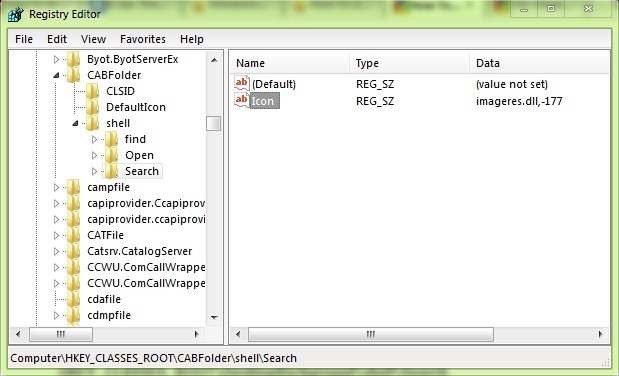
- repetati pasii de mai sus (crearea key-ului Search si a intrarii String Icon) si in locatiile:
* HKEY_CLASSES_ROOT\Directory\shell
* HKEY_CLASSES_ROOT\Drive\shell
* HKEY_CLASSES_ROOT\DesktopBackground\shell
* HKEY_CLASSES_ROOT\CLSID\{20D04FE0-3AEA-1069-A2D8-08002B30309D}\shell
- apoi, sub fiecare key Search creat in locatiile numite mai sus, creati subkey-ul command, iar sub command, in panoul din dreapta, modificati valoarea intrarii Default in explorer.exe search-ms:
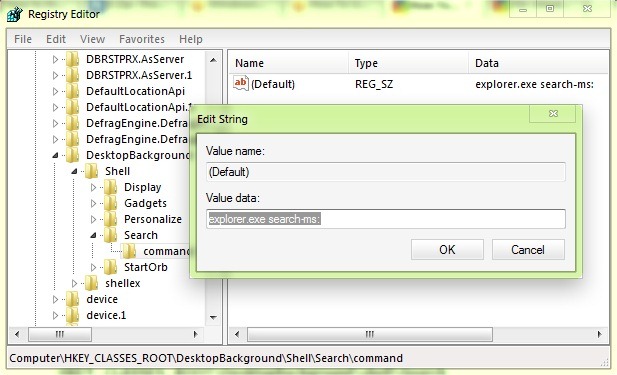
- inchideti editorul de registri si verificati meniul (sau meniurile) de click-dreapta pentru a vedea daca afiseaza optiunea Search
In cazul in care nu va simtiti confortabil sa faceti manual aceste modificari, copiati informatiile de mai jos intr-un Notepad, salvati fisierul txt sub numele AddSearchToContextMenu si modificati-i extensia din .txt in .reg.
Windows Registry Editor Version 5.00
; Add Search to Context Menu for Drive, Folder, Cabinets, & Desktop
[HKEY_CLASSES_ROOT\CABFolder\shell\Search]
„Icon”=”imageres.dll,-177”[HKEY_CLASSES_ROOT\CABFolder\shell\Search\command]
@=”explorer.exe search-ms:”[HKEY_CLASSES_ROOT\Directory\shell\Search]
„Icon”=”imageres.dll,-177”[HKEY_CLASSES_ROOT\Directory\shell\Search\command]
@=”explorer.exe search-ms:”[HKEY_CLASSES_ROOT\Drive\shell\Search]
„Icon”=”imageres.dll,-177”[HKEY_CLASSES_ROOT\Drive\shell\Search\command]
@=”explorer.exe search-ms:”[HKEY_CLASSES_ROOT\DesktopBackground\shell\Search]
„Icon”=”imageres.dll,-177”[HKEY_CLASSES_ROOT\DesktopBackground\Shell\Search\command]
@=”explorer.exe search-ms:”[HKEY_CLASSES_ROOT\CLSID\{20D04FE0-3AEA-1069-A2D8-08002B30309D}\shell\Search]
„Icon”=”imageres.dll,-177”[HKEY_CLASSES_ROOT\CLSID\{20D04FE0-3AEA-1069-A2D8-08002B30309D}\shell\Search\command]
@=”explorer.exe search-ms:”
Apoi dati dublu-click pe fisierul .reg creat pentru a aplica modificarile de registri care vor adauga feature-ul Search in meniul de click-dreapta al Windowsului.
Nota: Inainte de a face modificari in registrii de sistem, faceti un backup al acestora pentru a evita eventuale consecinte neplacute (gen erori de sistem). In cazul in care dupa ce veti efectua modificarile apar erori, mergeti in regedit > File > Import si selectati fisierul de backup creat inainte de a face modificarile respective.
STEALTH SETTINGS – How to add Search option in Windows 7 and Windows 8 Context Menu
