Unul dintre motivele pentru care sistemul dvs se misca mai greu in anumite situatii este probabil un cache prea “aglomerat”. Cu toate ca resetarea cache-ului unui sistem de operare Windows nu garanteaza o viteza supersonica a acestuia (viteza de raspuns a unui computer depinde in primul rand de configuratie si de compatibilitatea acesteia cu versiunea de Windows instalata pe computer), in marea majoritate a cazurilor rezultatul este o imbunatatire simtitoare a vitezei sistemului de operare.
In Windows 8 situatia este putin mai complicata din cauza celor doua interfete prezente in acest sistem de operare, si anume Desktop-ul, aplicatiile si feature-urile “mostenite” din sistemele Windows anterioare, si noua interfata metro, cu Start Screen, tile-uri si alte feature-uri noi cum ar fi Charms Bar, Windows Store si aplicatiile moderne disponibile in acesta, ceea ce inseamna ca este necesara resetarea cache-ului pentru ambele “medii” de lucru.
Resetati cache-ul pentru Desktop si aplicatiile native (browsere, Windows Explorer, tools, etc.)
- folositi Disk Cleanup pentru a reseta Thumbnails Cache (si a elibera spatiu pe hard-disk). Pentru a deschide Disk Cleanup in Windows 8 tastati cleanmgr in Start Screen si dati Enter.
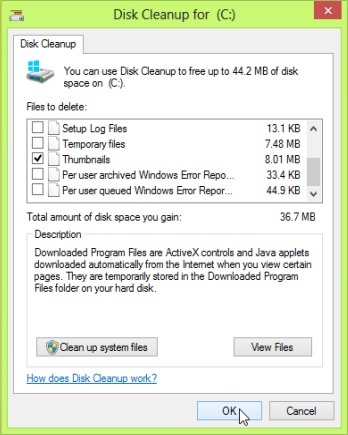
- folositi Command Prompt pentru a reseta DNS Cache si a repara conexiunea la internet (uneori, chiar daca conexiunea este activa, pot aparea probleme in navigarea pe internet si incarcarea paginilor web). Deschideti un cmd cu privilegii de administrator (tastati cmd in Start Screen, dati click-dreapta pe acesta si selectati Run as administrator), apoi tastati comanda ipconfig /flushdns si dati Enter
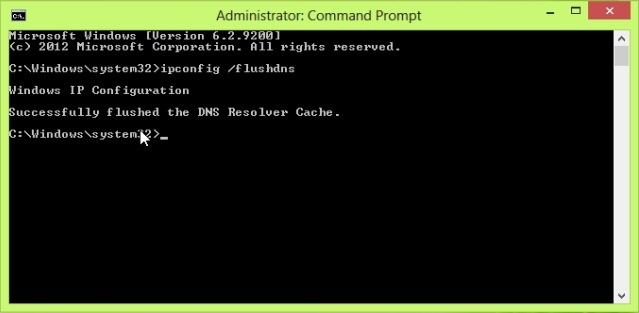
- creati un shortcut pentru a reseta Memory Cache folosind instructiunile de aici.
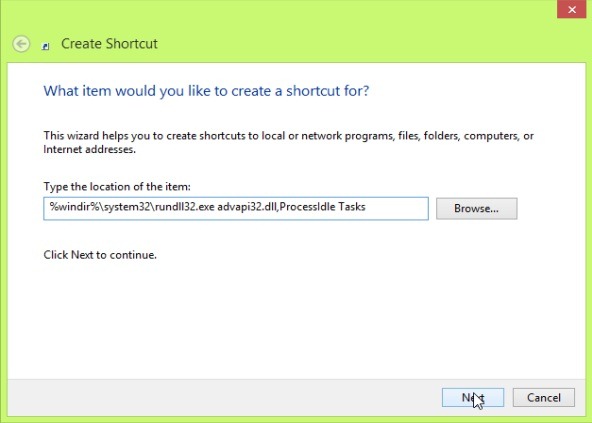
Resetati cache-ul pentru Interfata si aplicatiile moderne (Windows Store, Modern IE, Live Tile, Modern Search)
- folositi Run pentru a reseta cache-ul pentru Windows Store (folositi combinatia de taste Windows + R pentru a deschide Run, apoi tastati WSReset.exe si dati OK). Aplicatia Store se va deschide si va afisa mesajul “The cache for the Store was cleared. You can now browse the store for apps”.
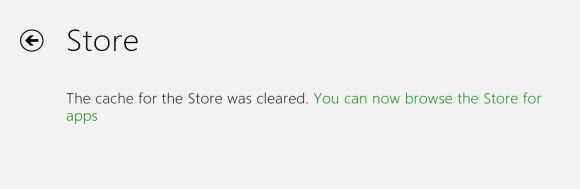
- folositi setarile din Charms Bar pentru a reseta cache-ul pentru versiunea moderna de Internet Explorer (deschideti Modern IE folosind tile-ul din Start Screen, apoi duceti mouse-ul in coltul din dreapta-jos al ecranului pentru a afisa meniul Charms si dati click pe iconita de Setari; apoi selectati Internet Options din meniul afisat). In Internet Explorer Settings dati click pe butonul Delete de sub Delete Browsing History.
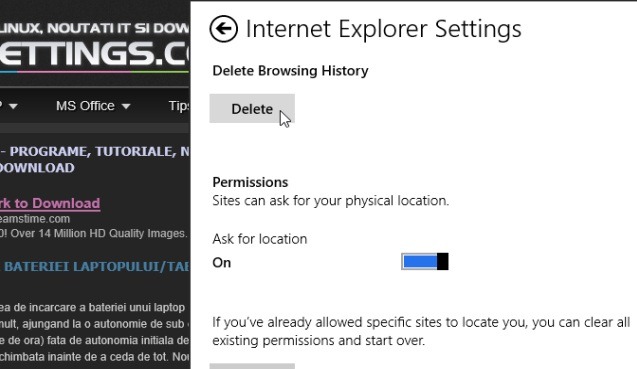
- folositi tot Charms Bar pentru a reseta cache-ul pentru Live Tile-uri (deschideti Charms in Start Screen, apoi dati click pe Settings > Tiles). In panoul afisat in dreapta Start Screen-ului dati click pe butonul Clear de sub Clear personal info for my tiles.
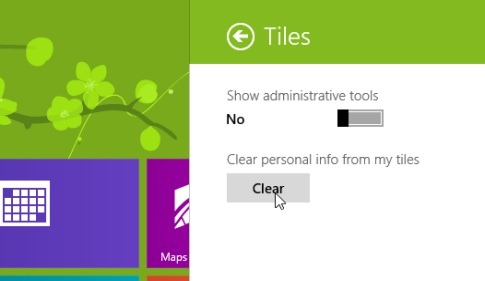
- de asemenea, tot in Charms Bar puteti reseta cache-ul si pentru Modern Search (folositi Windows + C pentru a deschide Charms, apoi dati click pe Settings > PC Settings). In sectiunea Search a setarilor, dati click pe Delete history sub Search history in Windows.
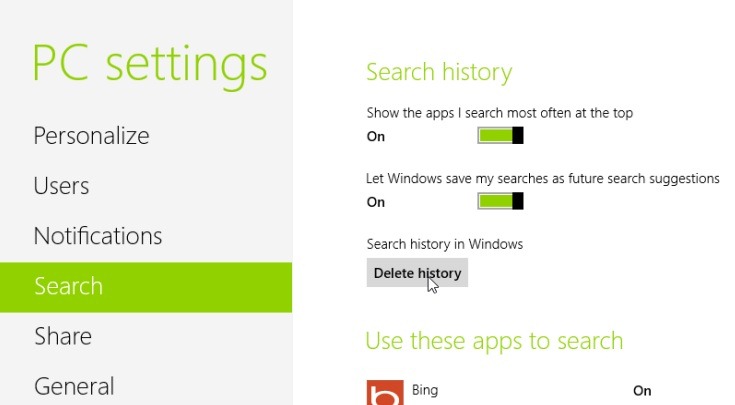
Folosind metodele descrise mai sus pentru a reseta cache-ul sistemului dvs de operare veti observa o imbunatatire in viteza de raspuns a acestuia, si de asemenea, o conexiune mai stabila (sau mai functionala) la internet.
STEALTH SETTINGS – How to reset Windows 8 cache to increase system speed
