Atunci când sunt multe cuvinte subliniate cu roșu în Microsoft Word, cel mai probabil nu este vorba despre niște greșeli de scriere sau de ortografie. În majoritatea cazurilor, limba în care este setată aplicația Microsoft Word, este alta decât cea în care este scris documentul. De exemplu, dacă aveți Microsoft Word setat în limba engleză, dar scrieți în limba franceză, atunci cu siguranță vor fi multe cuvinte subliniate cu linie roșie.
Cuprins
În configurația implicită (implicită) a pachetelor Microsoft Office, limba de instalare și de corectare automată a greșelilor gramaticale este limba engleză. Din această cauză, atunci când avem de editat sau de copiat un text în altă limbă decât engleza, în documentul Word Office, majoritatea cuvintelor vor fi subliniate automat cu roșu. Această linie nu apare atunci când tipărim documentul, însă ea este supărătoare atunci când avem de lecturat documentul respectiv.
Cuvintele care sunt subliniate cu roșu sunt cuvinte scrise greșit din punct de vedere gramatical, în limba engleză. Iată cum arată un text în limba română, scris în Microsoft Word Office 2003 și în Microsoft Word Office 2010 (configurația implicită în limba engleză):
Word Office 2003:
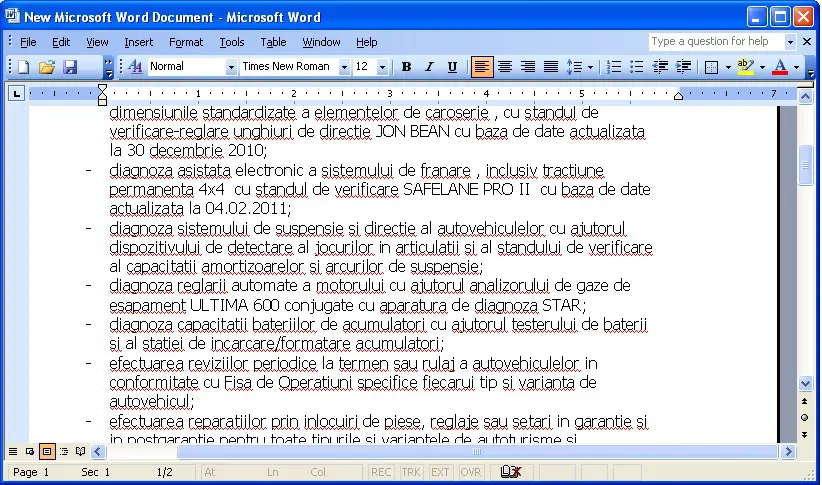
Word Office 2010:

Cum faci să nu mai ai cuvinte subliniate cu roșu în Microsoft Word
Cuvintele subliniate cu roșu țin de setările de identificare și corectare a greșelilor de scriere (ortografie) și gramaticale. Pentru a dezactiva această funcție în Microsoft Word Office 2003, aveți de urmat câțiva pași simpli din tutorialul de mai jos.
1. Deschideți un document Word, apoi sub meniul „Tools” faceți click pe „Options„.
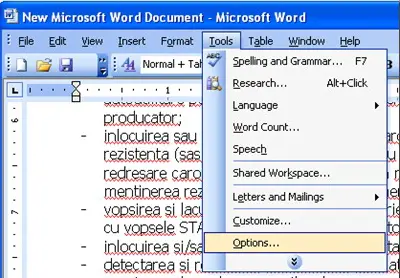
2. În caseta care se deschide faceți click pe tab-ul „Spelling & Grammar„, unde trebuie să debifați casetele din dreptul următoarelor opțiuni:
– Spelling: Check spelling as you type.
– Spelling: Always suggest corrections (optional)
– Grammar: Check grammar as you type
– Grammar: Check grammar with spelling.
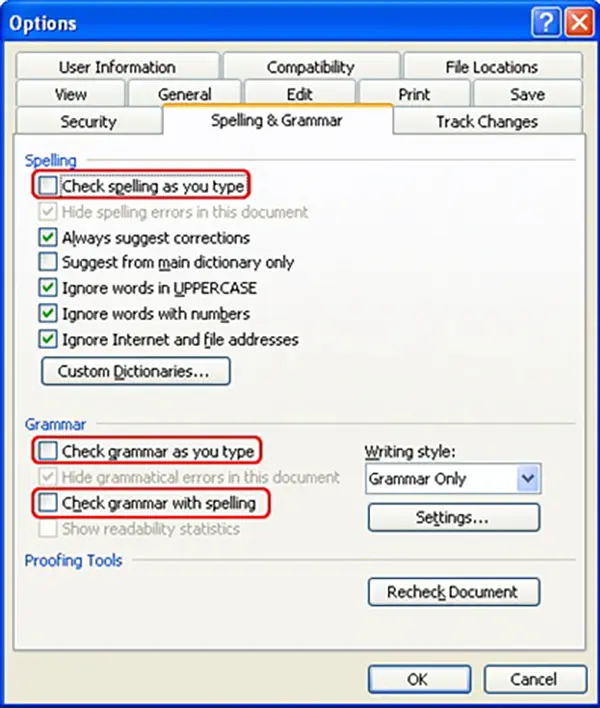
3. După ce ați debifat opțiunile de mai sus, click „OK” pentru salvarea noilor setări de „Spelling & Grammar„.
Noile setări se vor păstra pentru toate documentele Microsoft Word pe care le deschideți sau le creați.
Dezactivarea cuvintelor subliniate cu roșu în Microsoft Word Office 2010
Pentru Microsoft Word 2010, dezactivarea cuvintelor subliniate cu roșu se face foarte ușor, urmând pașii prezentați cu imagini în ghidul de mai jos.
Related: Cum poți modifica unitatea de măsură a liniei (ruler) în MS Word 2010/2013
Utilizatorii de Microsoft Word Office 2010 pot dezactiva Spelling & Grammar din meniul „File” > „Options„.
1. Click pe butonul „File” din partea stanga-sus a documentului.
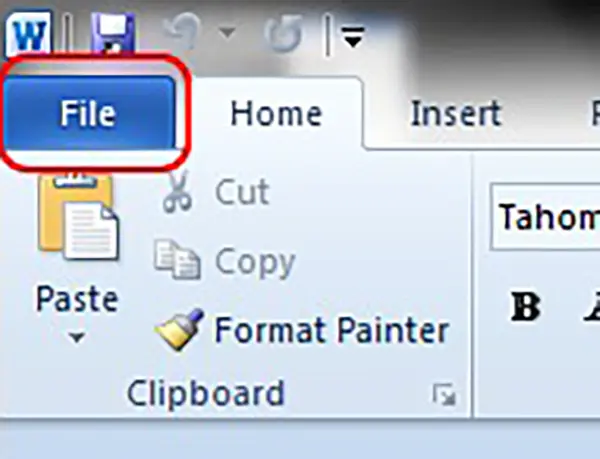
2. În ecranul următor, click „Options” din meniul din partea stângă.
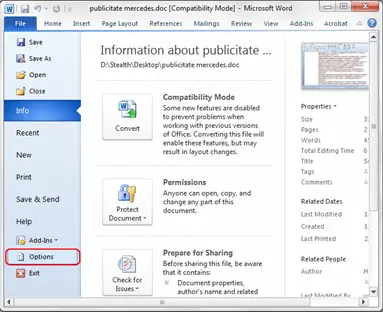
3. Click pe opțiunea „Proofing„, de unde trebuie să debifezi toate casuțele de sub „When correcting spelling and grammar in Word„.
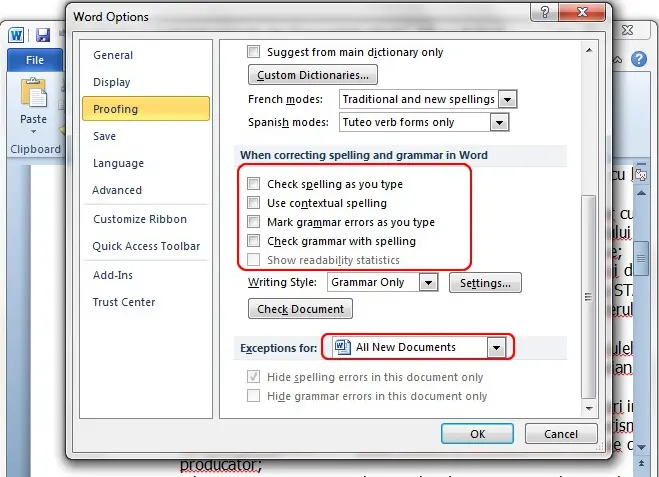
Comparativ cu Microsoft Word Office 2003, pentru Microsoft Word Office 2010 trebuie să setați excepția pentru toate documentele. În acest fel, cuvintele subliniate cu roșu nu vor mai fi prezente în alte documente pe care le deschideți sau le creați.
Acest tutorial este făcut pentru versiune mai vechi ale Microsoft Offce, însă și pentru noile versiuni Microsoft 365, dezactivarea se face foarte simplu din File > Options > Proofing.
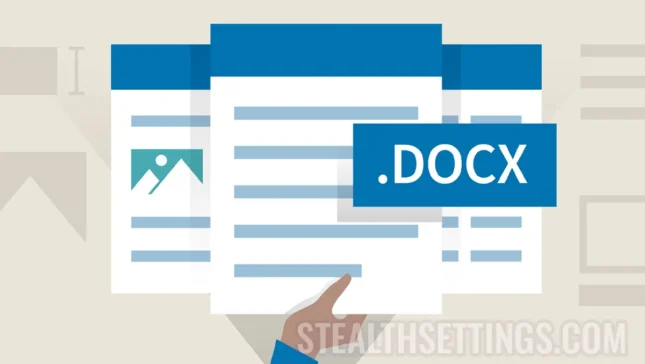
Ce ii cu protia asta ca nu merge deloc ….. wsm invata sa explici mai bine atunci ;)
Scuze ba .. Am reusit ;) :P
Multumesc mult ! Chiar mi-a fost de folos !
Multumesc! Mi-a fost de ajutor!
Mulțumesc de ajutor!
mersiiiiii
a fost de ajutor,merci mult!
Cine este deștept are ce pune pe masă ! Mi-a fost de mare ajutor toată explicația dată clar.Un pic m-am mai deșteptat,măcar pentru un colț de pâine,apa era deja câștigată că nu sunt bâtă.
Multumesc!
Am reusit!
Multumesc!
Mai am o prb cu literele de tipar,nu este niciun beculet care sa se aprinda cand vreau sa scriu litere mari,doar daca le vad aici.Daca e vreo parola cu litere mari si mici..nu prea am cum sa le vad!
Ating Caps Lock si nu se aprinde nimic nicaieri.Chiar e stresant!
Am reusit!
Multumesc!
Mai am o prb cu literele de tipar,nu este niciun beculet care sa se aprinda cand vreau sa scriu litere mari,doar daca le vad aici.Daca e vreo parola cu litere mari si mici..nu prea am cum sa le vad!
Ating Caps Lock si nu se aprinde nimic nicaieri.Chiar e stresant!
Multumesc!
Cu plăcere, oricând.
Multumesc frumos ! mi-ai fost de mare ajutor ! arata super documetul meu fara 1 milion de liniute rosii :)))