Un USB Stick, reprezinta cea mai fiabila solutie pentru portabilitatea datelor. In limita spatiului de stocare disponibil, pe acesta pot fi salvate poze, filme, documente, programe, aplicatii si alte date mai mult sau mai putin importante.
USB stick-ul, are totusi un mare dezavantaj. Cu cat este mai mic, cu atat probabilitatea sa-l pierdem este mai mare, iar datele stocate pe el sa ajunga la persoane straine sau la persoane care nu ar trebui sa aiba acces la continutul lui.
Cea mai buna solutie de a ne proteja datele stocate pe un flash drive (USB stick), este criptarea cu parola a acestuia.
Cum putem sa criptam si parolam un USB Stick pe macOS sau OS X
1. In primul rand, conectam stick-ul la Mac si ne asiguram ca pe nu sunt date de care avem nevoie. Tot continutul va fi sters in timpul procesului de criptare.
2. Deschidem aplicatia Disk Utility (aplicatie instalata pe toate sistemele OS X / macOS) si selectam din partea stanga, flash drive-ul pe care dorim sa-l criptam. In cazul nostru: Kingston DataTraveler Media 2.0.
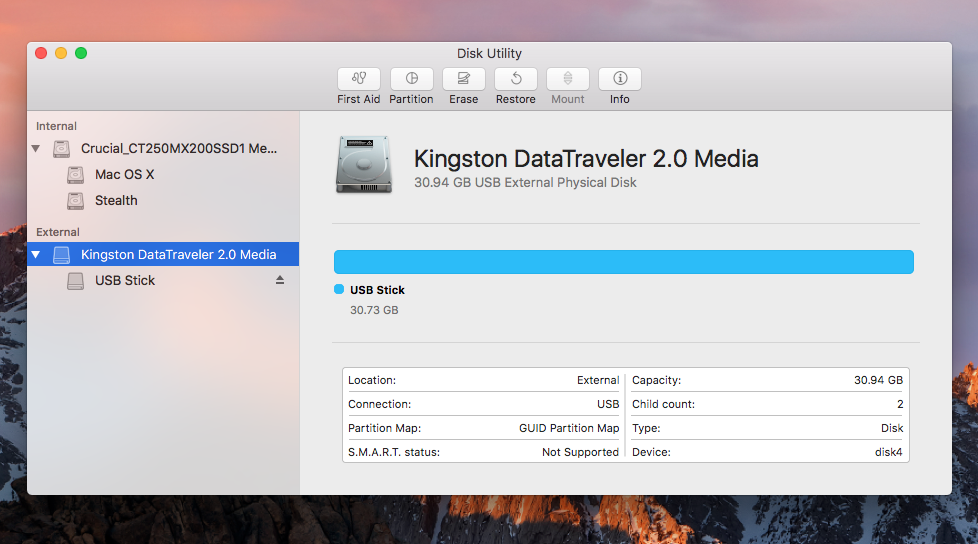
3. Dupa ce il selectam, facem click pe butonul „Erase” / „Stergere” din partea de sus a aplicatiei Disk Utility. In caseta care se deschide alegem un nume pentru memoria USB („Memorie Criptata” in cazul nostru), iar la „Format” selectam optiunea: Mac OS Extended (Journaled, Encrypted)
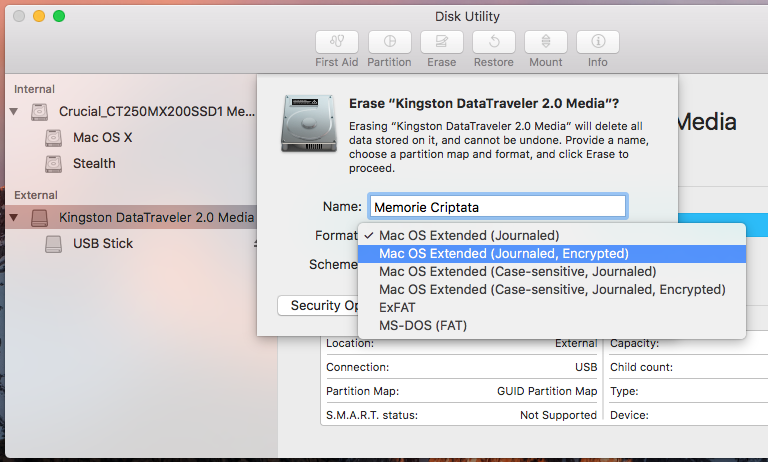
4. Se va deschide o caseta de dialog unde se cere sa introduceti de doua ori parola pentru criptare si un „hint” care sa va aminteasca ce parola ati ales.
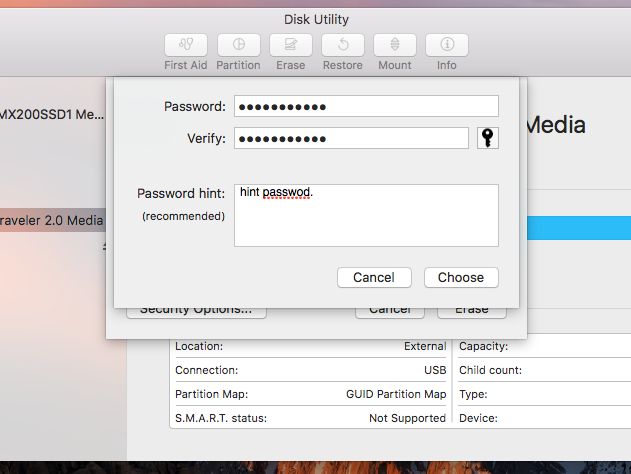
5. Click „Choose” apoi click „Erase” in cealalta casuta de dialog. Procesul de criptare va strege toate datele existente pe memoria USB si va seta o parola pentru accesarea datelor.
La finalizarea procesului de criptare, aveti un USB stick parolat.
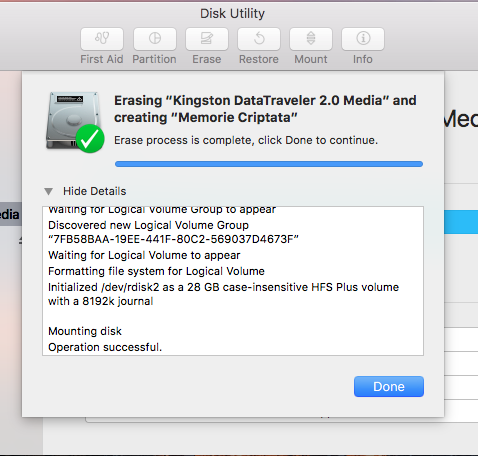
Done. ;-)
Deconectati si reconectati memoria USB la Mac, pentru a testa daca aceasta a fost criptata corect. La reconectare o sa va ceara parola setata de dvs la formatarea criptata.
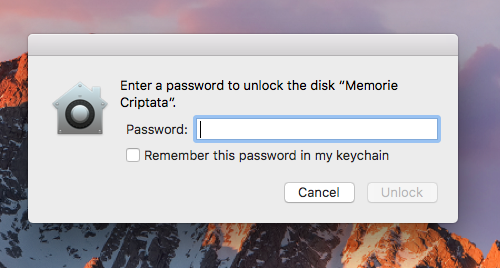
Puteti alege sa bifati casuta „Remember this password in my keychain” pentru a nu fi nevoie sa introduceti parola de fiecare data cand accesati USB stick-ul de la Mac-ul dvs.
Ca o completare, continutul stocat nu va putea fi accesat in nici un fel de pe un Windows PC.
